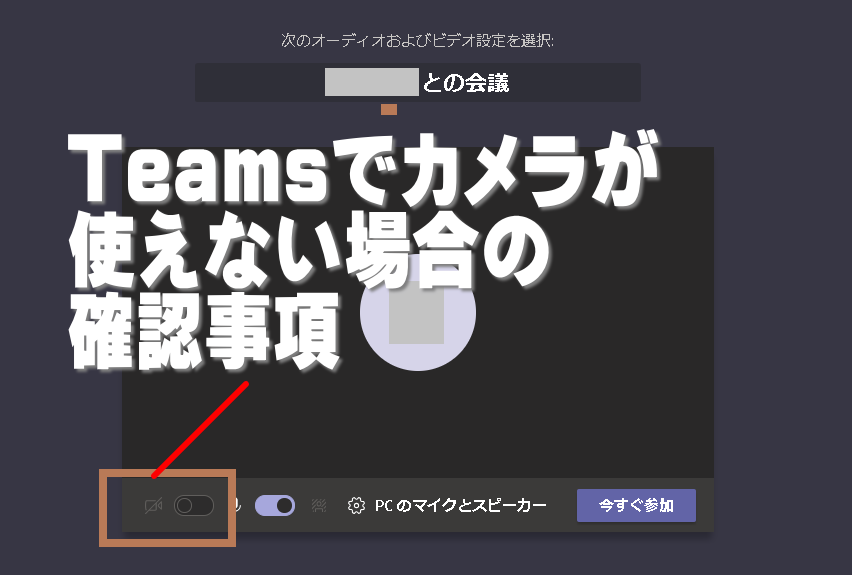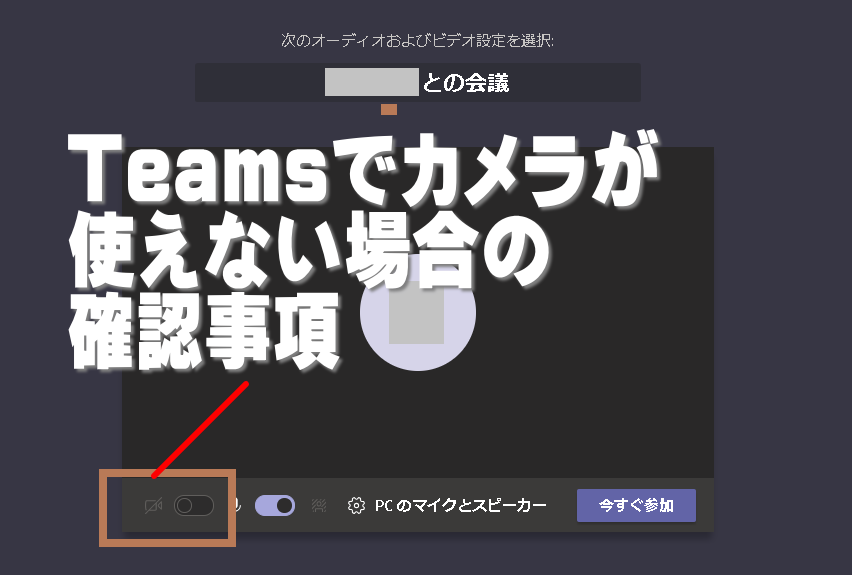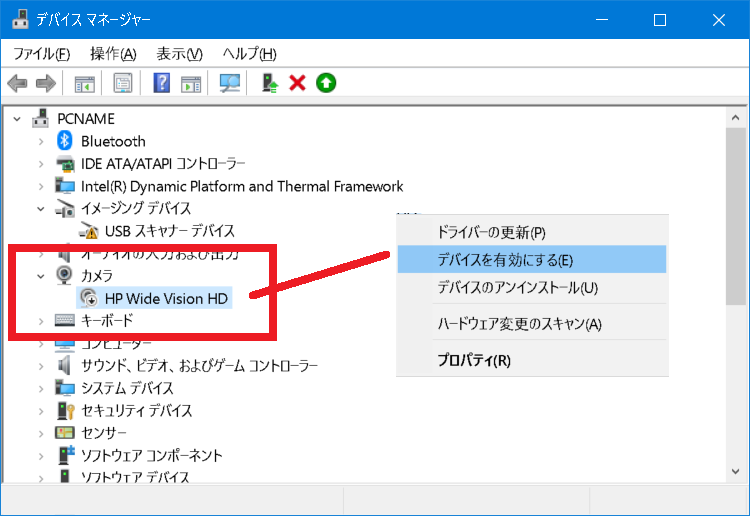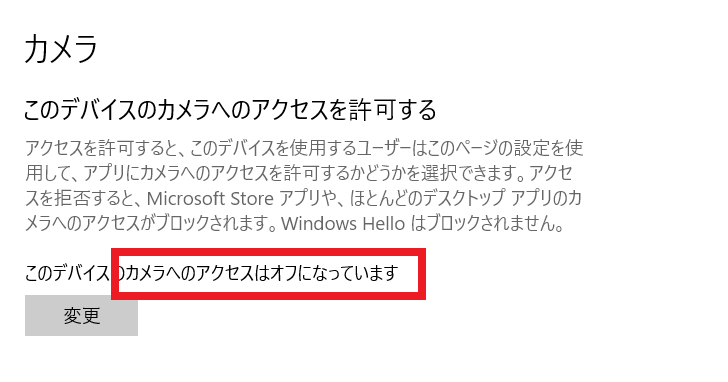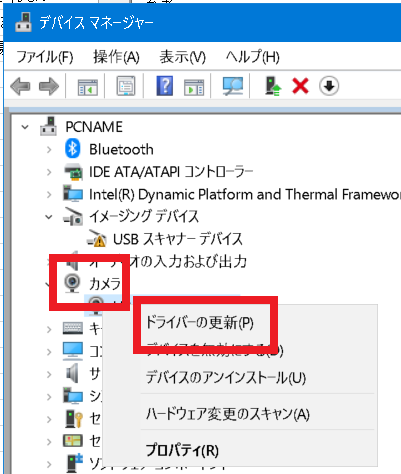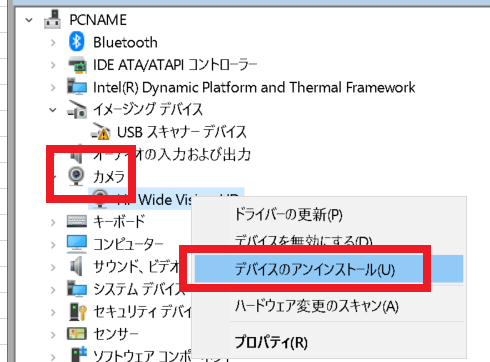【Teams】Teamsでカメラが使えない場合の確認ポイント
Teamsでカメラが使えない
Windows 10 環境においてTeamsでカメラが使えない場合の対処方法をまとめます。
会議を開催、あるいは会議に参加しようとしても、図のようにカメラを有効にできず画像が映らない場合があります。
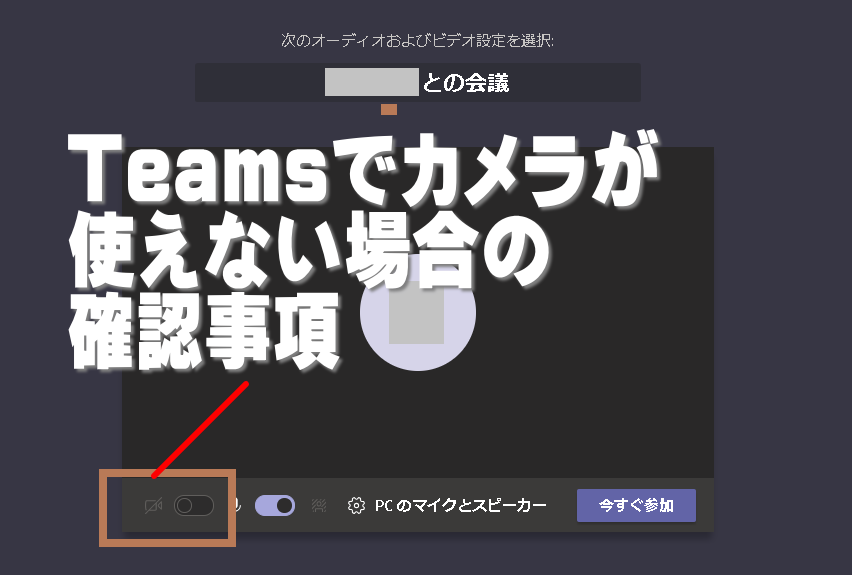
マイクが使えれば音声のみで会議を行うことはできますが、やはり画像でやりとりしたい場合も多いと思います。
そのような場合にチェックすべき項目に関してまとめました。
デバイスマネージャー
まずWindows 10 のデバイスマネージャーでカメラが認識されているか確認します。
参考:
デバイスマネージャーの起動方法
次の図のようにもし、カメラに下向きのマークが表示されている場合は、カメラが無効化されています。
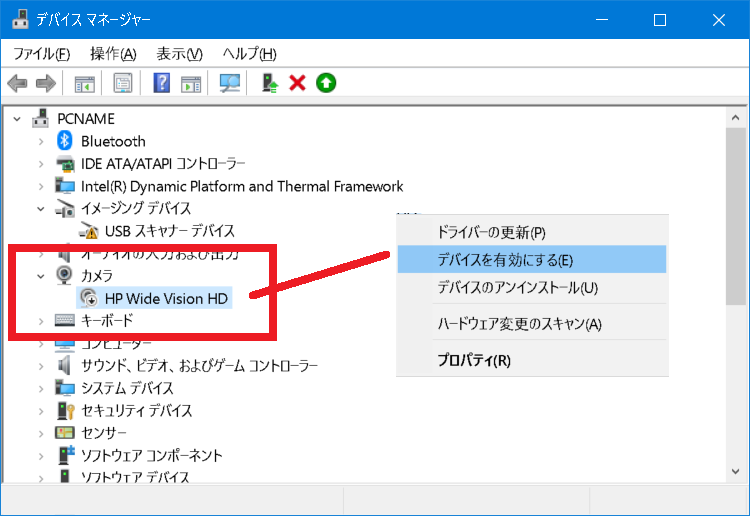
カメラを右クリックして[デバイスを有効にする]を実行します。これでカメラが使えるか再度確認してください。
もしここでカメラデバイスが表示されない場合はカメラの接触不良、あるいはカメラが故障している可能性があります。
USBタイプの場合はコードを抜き差しして認識するか確認してください。
カメラへのアクセスが禁止
Windows 10 はセキュリティ設定によりカメラへのアクセスを拒否することができます。
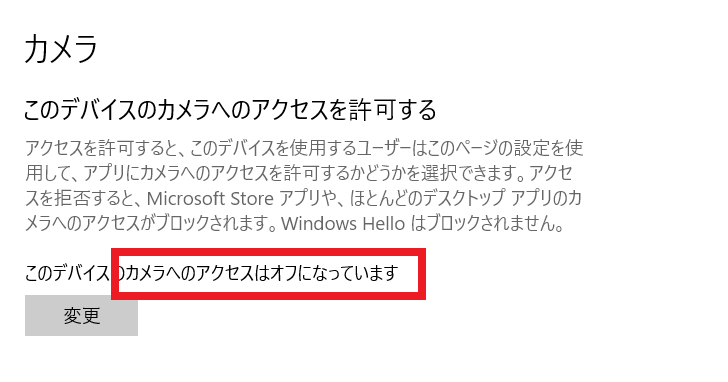
ただしこの場合は Teams では"ビデオが動作していません。Web カメラをビデオに使用できませんでした。"と表示されます。
有効化するには以下のリンクを参考にしてください。
カメラを有効化する
カメラのデバイスドライバ
カメラのデバイスドライバをアップデートして改善するか確認します。
カメラメーカーのホームページで最新ドライバが公開されていないか確認します。
デバイスドライバはタスクマネージャーから更新することも可能です。
参考:
デバイスマネージャーの起動方法
ここでカメラデバイスを右クリックし[ドライバーの更新]を実行することでデバイスドライバを更新することが可能です。
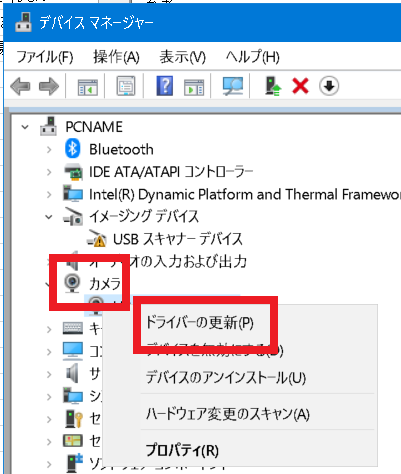
デバイスドライバの再インストール
何らかの理由でデバイスドライバに不整合が発生している可能性があります。
デバイスドライバを再インストールして改善するか確認します。
デバイスマネージャーからカメラのデバイスをアンインストールしてから再度インストールします。
(*)この手順は必ず再インストールするドライバが手元にあることを確認してから実行してください。ドライバない場合、一度削除しても再インストールすることができません。
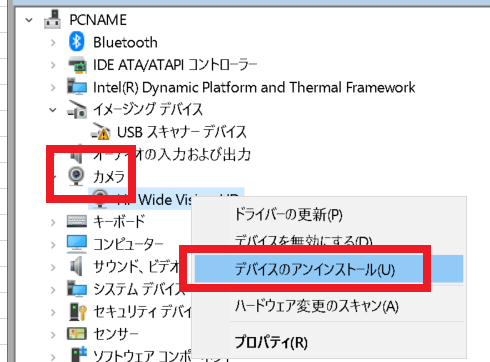
Teams よくある質問
個人的に独自に調査した事項をまとめています。各ベンダーとは全く関係がありません。
内容に誤りがある場合や情報が古くなっている場合があります。その場合でも修正されるとは限りません。
参考としてサイト閲覧ください。万が一誤りがあり損失等が発生しても保証しません。あくまでも自己責任でサイトを閲覧ください。