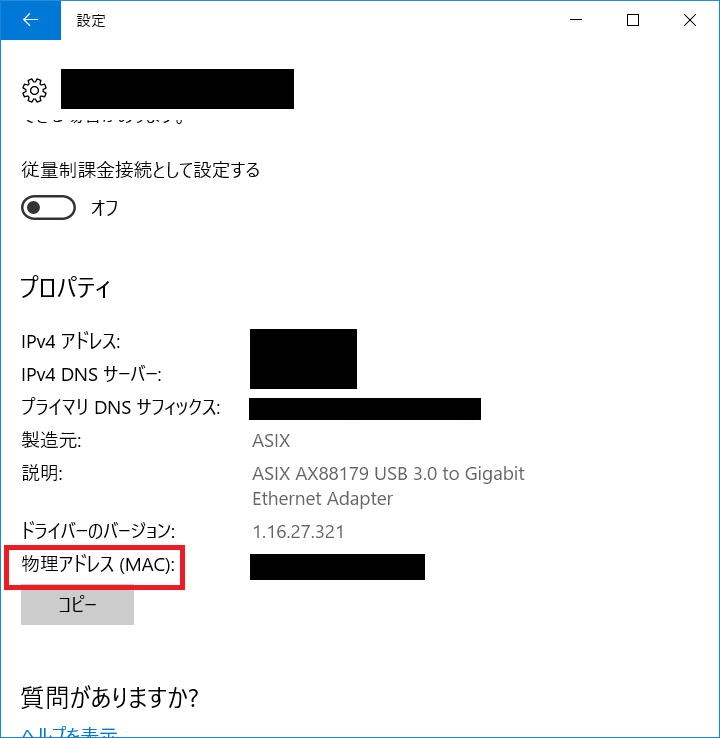
MACアドレスを表示する方法を紹介します。MACアドレスは物理アドレスとも呼ばれ、ネットワークインターフェースカード(NIC) ごとに世界でユニークに割り当てられている番号です。確認するにはipconfig、getmac、 netsh、powershell など色々な方法があります。
(注意)このページではMACアドレスを**-**-**-**-**-**と表示していていますが、実際にはアドレスが表示されます。
スポンサーリンク
一番有名でオーソドックスな方法です。ipconfig /all コマンドを使用します。インターフェースが複数ある場合は複数のMACアドレスが表示されます。
c:\>ipconfig /all | findstr 物理アドレス 物理アドレス. . . . . . . . . . . . .: **-**-**-**-**-** 物理アドレス. . . . . . . . . . . . .: **-**-**-**-**-**
getmac コマンドでも表示が可能です。
c:\getmac
物理アドレス トランスポート名
=================== ==========================================================
**-**-**-**-**-** \Device\Tcpip_{********-****-*****-****-************}
**-**-**-**-**-** メディアが切断されています
スポンサーリンク
ネットワーク管理コマンドである netsh で取得する方法です。
有線LANの場合、dot3svc サービスが起動されている必要があります。
C:\>net start dot3svc
Wired AutoConfig サービスを開始します.
Wired AutoConfig サービスは正常に開始されました。
C:\>netsh lan show interfaces
このシステムには 1 個のインターフェイスがあります:
名前 : Ethernet0
説明 : Intel(R) 82574L Gigabit Network Connection
GUID : ********-****-****-****-************
物理的アドレス : **-**-**-**-**-**
状態 : 認証を試行しています
C:\>net stop dot3svc
Wired AutoConfig サービスを停止中です.
Wired AutoConfig サービスは正常に停止されました。
無線LANの場合は以下のコマンドを実行します。
C:\>netsh wlan show interfaces
システムに 1 インターフェイスがあります:
名前 : Wi-Fi
説明 : Intel(R) Dual Band Wireless-AC 7265
GUID : ********-****-****-****-************
物理アドレス : **:**:**:**:**:**
状態 : 切断されました
無線の状態 : ハードウェア オン
ソフトウェア オン
ホストされたネットワークの状態: 利用不可
powershell でも以下のように取得することが可能です。色々な方法があります。ここでは2通り紹介します。
C:\>powershell -Command "gwmi -Computer . -Class Win32_NetworkAdapterConfiguration | Select IPAddress, MACAddress, Caption"
IPAddress MACAddress Caption
--------- ---------- -------
[00000000] Microsoft Kernel Debug Network Adapter
{***.***.***.***, ****::****:****:****:***} **:**:**:**:**:** [00000001] Intel(R) 82574L Gigabit Network Connection
[00000002] Bluetooth Device (RFCOMM Protocol TDI)
**:**:**:**:**:** [00000003] Bluetooth Device (Personal Area Network)
[00000004] Microsoft ISATAP Adapter
[00000005] Microsoft Teredo Tunneling Adapter
C:\>powershell -Command "Get-WmiObject Win32_NetworkAdapterConfiguration | Format-List IPAddress,MACAddress"
IPAddress :
MACAddress :
IPAddress : {***.***.***.***, ****::****:****:****:***}
MACAddress : **:**:**:**:**:**
IPAddress :
MACAddress :
IPAddress :
MACAddress : **:**:**:**:**:**
IPAddress :
MACAddress :
IPAddress :
MACAddress :
Windows 10 の場合、設定アプリで確認することも可能です。設定アプリは [Windowsキー] + [I] で起動が可能です。
[設定アプリ] → [ネットワークとインターネット] → [状態] → [接続プロパティの変更]
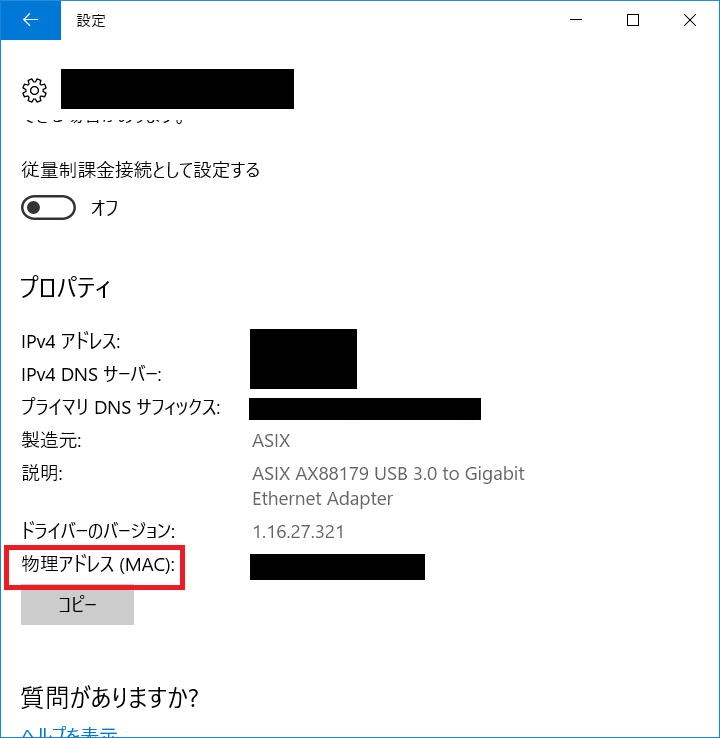
コントロールパネルからの確認も可能です。
「イーサネットの状態」→「プロパティ」で確認します。
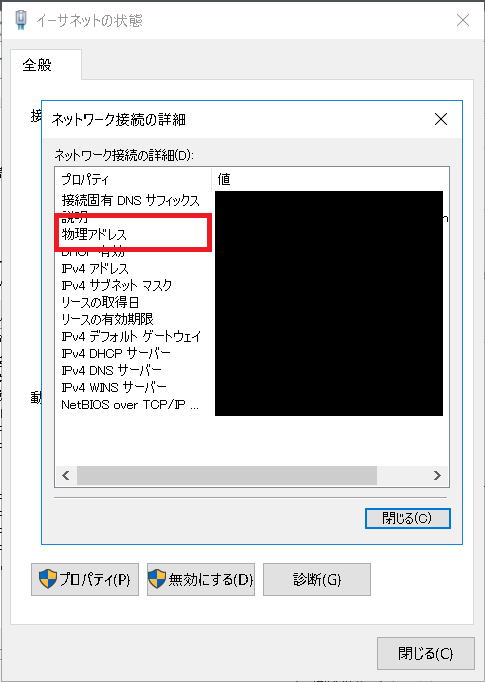
MACアドレスは物理インターフェースごとにユニークに設定された物理アドレスです。変更する必要はありませんが、カードによってはレジストリで変更することが可能です。
キー:HKEY_LOCAL_MACHINE\SYSTEM\CurrentControlSet\Control\Class\{4d36e972-e325-11ce-bfc1-08002be10318}
このキー以下に0000~の数字が並んでいます。これはインターフェイスの一覧です。"DriverDesc" キーにインターフェース名が設定されているため変更したいキーを探します。見つかったら「NetworkAddress」を新規に作成してMACアドレスを設定します(すでにキーがあればその値を変更します)。他の機器とMACアドレスはバッティングしてはいけません。通信できなくなります。
ネットワーク上のリモートPCのMACを調べる方法を紹介します。相手がWindowsの場合のみ有効ですが、相手の設定により取れない場合ありもあります。インターネット上はルータなどでフィルタされているから取れないと思ってよいでしょう。調べたい相手のIPアドレスを指定して以下コマンドを実行します。
C:\nbtstat -a ***.***.***.*** Bluetooth ネットワーク接続: ノード IP アドレス: [0.0.0.0] スコープ ID: [] ホストが見つかりませんでした。 Ethernet0: ノード IP アドレス: [***.***.***.***] スコープ ID: [] NetBIOS リモート コンピューター ネーム テーブル 名前 種類 状態 --------------------------------------------- PCNAME <00> 一意 登録済 PCNAME <20> 一意 登録済 WORKGROUP <00> グループ 登録済 MAC アドレス = **-**-**-**-**-**
arp により現在PCにキャッシュされている IP アドレスと MACアドレスのセットが表示されます。
C:\>arp -a インターフェイス: ***.***.***.*** --- 0x6 インターネット アドレス 物理アドレス 種類 ***.***.***.* **-**-**-**-**-** 動的 ***.***.***.* **-**-**-**-**-** 動的
スポンサーリンク
[コラムに戻る]