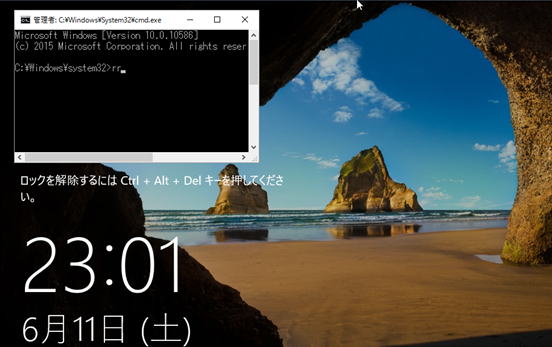
Windows 10 環境において、PCの電源オン直後のサインイン画面(ログイン画面)でコマンドプロンプトを開く方法を紹介します。
Windows サインインの画面では拡大鏡(文字を拡大して表示)や音声読み上げによるログオン支援機能が装備されています。その機能をコマンドプロンプトに置き換えて、サインイン画面でコマンドプロンプトを起動する仕組みです。標準機能ではコマンドプロンプトには置き換えられないのですが、デバッグ機能を使用して置き換えることが可能です。Windows サービスプログラムなど サインインしてなくても動作するプログラムのデバッグなどに活用してください。
以下はサインイン画面でコマンドプロンプトを開いている画面です。通常はこのサインイン画面ではユーザ名入力、およびパスワードの入力が可能ですが、その他のプログラムは実行できません。そこでデバッグ機能を使用してコマンドプロンプトを開いてしまおうということです。下の画面を確認してください。サインイン画面においてコマンドプロンプトが開いていることが分かると思います。
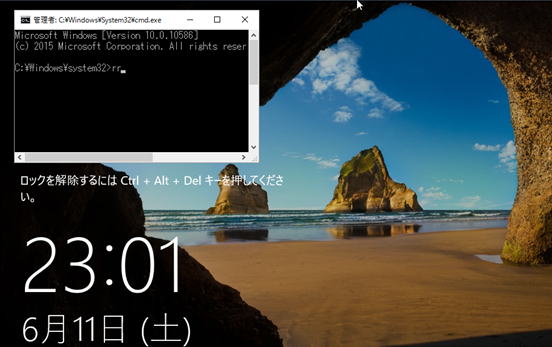
設定は以下のレジストリで可能です。administratorでログインしかつ管理者に昇格してから設定を変更してください。参考:管理者権限でコマンドプロンプトを開く
| キー | HKEY_LOCAL_MACHINE\SOFTWARE\Microsoft\Windows NT\CurrentVersion\Image File Execution Options\utilman.exe |
| 値 | Debugger |
| データ | C:\Windows\System32\cmd.exe |
(*) utilman.exe キーは無ければ新規に作成します。
この例ではコマンドプロンプトを実行していますが、他のコマンドに変更することは可能です。
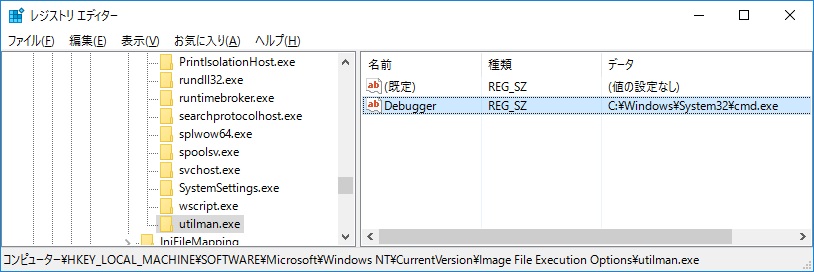
誰もサインインしていない状態です。試しにコマンドプロンプトからログオン中のユーザを確認したところ、ユーザは見つかりませんでした。サービスプログラムのデバッグなどでは都合がよいでしょう。
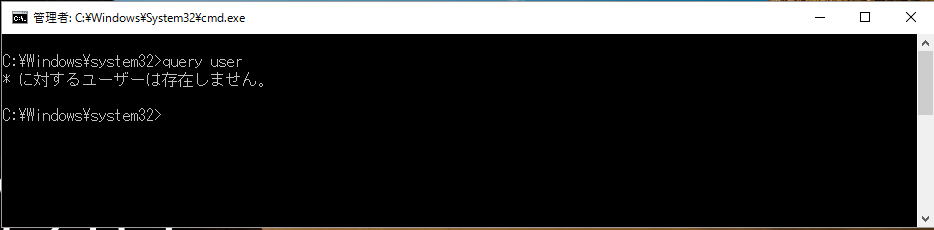
またコマンドプロンプトの実行ユーザを確認したところ「NT AUTHORITY\SYSTEM」でした。
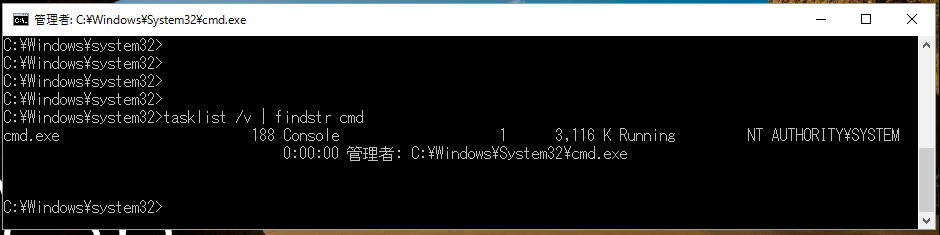
さらにコマンドプロンプトからタスクマネージャー (taskmgr.exe) を実行することなども可能です。誰もログオンしていない状態でのデバッグなどに便利なので色々なプログラムを実行してみましょう。
この機能はデバッグ用の機能なので、いつかのWindows 10でのバージョンでは無効になる可能性もあります。2016年5月現在では有効です。