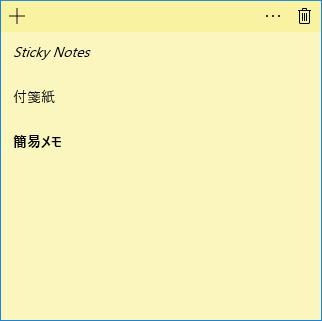
Windows 標準機能であるSticky Notes(付箋紙) に関してまとめています。
Sticky Notesとはメモを簡単に画面に貼り付けられる便利な機能です。ちょっとメモをしたいが、メモ帳でファイルを作成するまでの手間は省きたい。そんなときに使用してください。保存機能もあるため、Windowsを再起動しても残っています。
以前のバージョンでは「付箋紙」だったがWindows 10アニバーサリーアップデート からは「Sticky Notes」という名前のアプリとなりました。
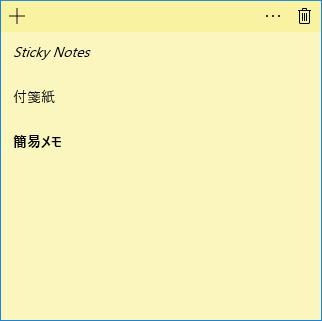
スポンサーリンク
以前のWindowsではメニューの「アクセサリ」に入っていたが、Windows10では入っていません。
Windows10のアニバーサリーアップデート ( バージョン1607 ) 前までは、スタートメニューの「ふ」の行に「付箋紙」として入っていましたが、アップデート後は「Sticky
Notes」として「S」の行に入っています。
【2021年1月27日修正】Windows 10 環境によってはメニューの[S → Sticky Notes]にある場合と [は → 付箋] にある場合があるようです。
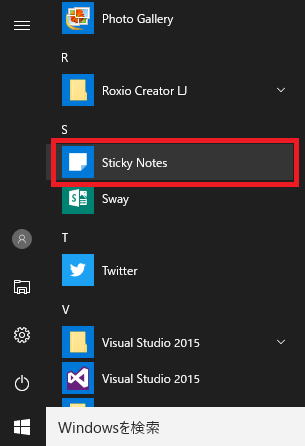
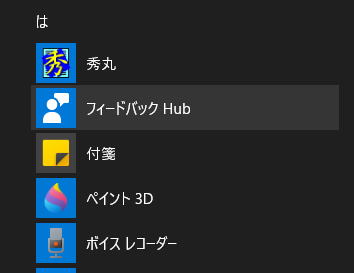
簡単起動方法は contraから “st” と入力するとすぐに候補が出てきます。またWindows lnk のワークスペースからも実行が可能です。
スポンサーリンク
Windows 10でアプリ化され、ファイル名も以下となりました。(環境により複数ファイルあります)
C:\Program Files\WindowsApps\Microsoft.MicrosoftStickyNotes_1.0.136.0_x64__8wekyb3d8bbwe\ Microsoft.StickyNotes.exe
C:\Windows\InfusedApps\Packages\Microsoft.MicrosoftStickyNotes_1.0.136.0_x64__8wekyb3d8bbwe\ Microsoft.StickyNotes.exe
(*)Windows 7ではアプリではなくWindowsネーティブアプリであり、ファイル名は C:\WINDOWS\system32\StikyNot.exe でした。
Windows 10ではWindows ストアから「Microsoft sticky notes」アプリとしてダウンロードが可能です。
文字装飾として以下のショートカットがあります。
[Ctrl] + [Shift] + [>] で選択範囲の文字を大きく
[Ctrl] + [Shift] + [<] で選択範囲の文字を小さく
[Ctrl] + [B]で太文字化
[Ctrl] + [B]で斜体化
[Ctrl] + [U]で下線
[Ctrl] + [L]で左寄せ
[Ctrl] + [E]で中央寄せ
[Ctrl] + [R]で右寄せ
スポンサーリンク
2016年11月現在で文字装飾のショートカットを実行(ボールドなど)していると、突然強制終了することがあるようです。