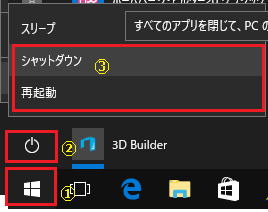
Windows 10をリブート(再起動)あるいはシャットダウンする 5 通りの方法を紹介します。上から順番に簡単な順で紹介します。
スポンサーリンク
一番簡単な方法です。左下の「スタートメニュー」から電源のアイコンを選択し「シャットダウン」「再起動」を選択します。一番オーソドックスな方法です。
デスクトップが見える状態で [Alt] キーを押した状態で [F4] を押してください。以下の画面が表示されます。ここからシャットダウン、リブートが出来ます。
[Alt] + [F4] はウィンドウを閉じるショートカットです。ようするにデスクトップを閉じるので終了するということです。
スタートメニューを右クリックするとコマンドが表示されます。これも簡単ですね。
[Ctrl] + [Alt] + [Del] キーを押すことによりタスクマネージャーが起動します。そこで右下の電源ボタンより実行が可能です。
PCの電源ボタンを押すことによりシャットダウン処理が実行されます。設定を確認してください。以下で設定が可能です。
コントロール パネル\すべてのコントロール パネル項目\電源オプション\システム設定
スポンサーリンク
以下のコマンドは 30秒後にリブートします。
C:\>shutdown /r /t 30
以下のコマンドは 30秒後にシャットダウンします。
C:\>shutdown /s /t 30
参考:shutdown のヘルプ
使用法: shutdown [/i | /l | /s | /r | /g | /a | /p | /h | /e | /o] [/hybrid] [/soft] [/fw] [/f]
[/m \\コンピューター][/t xxx][/d [p|u:]xx:yy [/c "コメント"]]
引数なし ヘルプを表示します。「/?」と入力するのと同じです。
/? ヘルプを表示します。オプションを入力しないのと同じです。
/i グラフィック ユーザー インターフェイス (GUI) を表示します
このオプションは最初に指定する必要があります。
/l ログオフします。/m または /d オプションとは併用できません。
/s コンピューターをシャットダウンします。
/r コンピューターを完全にシャットダウンして再起動します。
/g コンピューターを完全にシャットダウンして再起動します。システムの
再起動後に、登録したアプリケーションを再起動してください。
/a システムのシャットダウンを中止します。
これは、タイムアウト期間にのみ使用できます。
/fw と共に使用して、保留されているファームウェアでの起動をすべてクリアします。
/p タイムアウトまたは警告なしでローカル コンピューターの電源を
切ります。
/d および /f オプションと併用できます。
/h ローカル コンピューターを休止状態にします。
/f オプションと併用できます。
/hybrid コンピューターのシャットダウンを実行し、高速スタートアップの準備をします。
/s オプションと併用してください。
/fw シャットダウン オプションと共に使用し、次回は以下で起動します
ファームウェアのユーザー インターフェイス。
/e コンピューターの予期しないシャットダウンの理由を記録します。
/o 詳細ブート オプション メニューに移動し、コンピューターを再起動します。
/r オプションと共に使用する必要があります。
/m \\コンピューター 対象となるコンピューターを指定します。
/t xxx シャットダウンまでのタイムアウト期間を xxx 秒に設定します。
有効範囲は 0 から 315360000 (10 年) までで、既定値は 30 です。
タイムアウト期間が 0 より大きい場合、/f パラメーターが
暗黙的に指定されます。
/c "コメント" 再起動またはシャットダウンの理由にコメントを付けます。
最大 512 文字まで入力できます。
/f ユーザーに警告せずに実行中のアプリケーションを強制終了します。
/t パラメーターに 0 より大きい値が指定された場合、
/f パラメーターも暗黙的に指定されます。
/d [p|u:]xx:yy 再起動またはシャットダウンの理由を指定します。
p は再起動またはシャットダウンが計画されていることを示します。
u は理由がユーザーにより定義されることを示します。
p と u のどちらも指定されていない場合は、再起動または
シャットダウンは計画されていません。
xx は主因の番号です (256 未満の正の整数)。
yy は副因の番号です (65536 未満の正の整数)。
以下のコマンドは PCをリブートします。
C:\>powershell Stop-Computer
以下のコマンドは PCをシャットダウンします。
C:\>shutdown /s /t 30
参考:Stop-Computer のヘルプ
C:\>powershell Get-help Stop-Computer
名前
Stop-Computer
構文
Stop-Computer [[-ComputerName] <string[]>] [[-Credential] <pscredential>] [-AsJob] [-DcomAuthentication <
AuthenticationLevel> {Default | None | Connect | Call | Packet | PacketIntegrity | PacketPrivacy | Unchan
ged}] [-WsmanAuthentication <string> {Default | Basic | Negotiate | CredSSP | Digest | Kerberos}] [-Proto
col <string> {DCOM | WSMan}] [-Impersonation <ImpersonationLevel> {Default | Anonymous | Identify | Imper
sonate | Delegate}] [-ThrottleLimit <int>] [-Force] [-WhatIf] [-Confirm] [<CommonParameters>]
参考:Stop-Computer のヘルプ
C:\>powershell Get-help Restart-Computer
名前
Restart-Computer
構文
Restart-Computer [[-ComputerName] <string[]>] [[-Credential] <pscredential>] [-DcomAuthentication <Authen
ticationLevel> {Default | None | Connect | Call | Packet | PacketIntegrity | PacketPrivacy | Unchanged}]
[-Impersonation <ImpersonationLevel> {Default | Anonymous | Identify | Impersonate | Delegate}] [-WsmanAu
thentication <string> {Default | Basic | Negotiate | CredSSP | Digest | Kerberos}] [-Protocol <string> {D
COM | WSMan}] [-Force] [-Wait] [-Timeout <int>] [-For <WaitForServiceTypes> {Wmi | WinRM | PowerShell}] [
-Delay <int16>] [-WhatIf] [-Confirm] [<CommonParameters>]
Restart-Computer [[-ComputerName] <string[]>] [[-Credential] <pscredential>] [-AsJob] [-DcomAuthenticatio
n <AuthenticationLevel> {Default | None | Connect | Call | Packet | PacketIntegrity | PacketPrivacy | Unc
hanged}] [-Impersonation <ImpersonationLevel> {Default | Anonymous | Identify | Impersonate | Delegate}]
[-Force] [-ThrottleLimit <int>] [-WhatIf] [-Confirm] [<CommonParameters>]
ロック画面の右下に電源ボタンが表示されています。ここから操作できます。ただしServer系では操作できません。(設定に依存します。)
Slidetoshutdownによりシャットダウンが可能です。コマンドプロンプトあるいは[ファイル名を指定して実行]から実行が可能です。
C:\>Slidetoshutdown
以下の画面が表示されます。スライド(マウスの場合はドラッグした状態でマウスポイントを下に動かす)でシャットダウン処理が開始されます。
スポンサーリンク