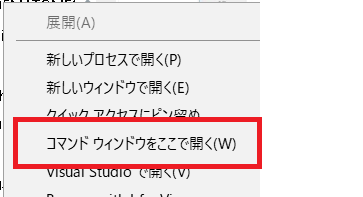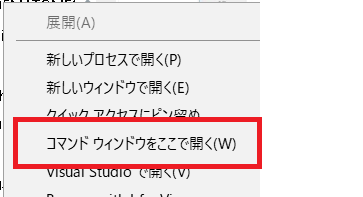[ホーム] -
[Windows 10 FAQ 一覧] - [エクスプローラのフォルダからコマンドプロンプトを起動する]
作成日:2000/12/23
更新日:2018/06/01
対象:Windows 10
エクスプローラのフォルダからコマンドプロンプトを起動する
【目次】
エクスプローラからそのパスでコマンドプロンプトを起動する
以前のバージョンのWindows 10ではエクスプローラから[Shift]キーを押しながら右クリックすると[コマンドプロンプトで開く]が表示されました。
しかし大型アップデート後はコマンドプロンプトから Powershell が主流になり上記の機能が無くなってしまいました。
確かにPowershellは高機能で有益ですが、今まで慣れ親しんだ簡単なコマンドプロンプトを好む人も多いでしょう。
そんな方に[Shift]キーを押しながら右クリックすると[コマンドプロンプトで開く]機能を復活させるレジストリを紹介します。
Windows 10の場合
以下のレジストリキーを設定します。
キー:HKEY_CLASSES_ROOT\Folder\shell\cmd
値:(規定)
データ:@shell32.dll,-8506
キー:HKEY_CLASSES_ROOT\Folder\shell\cmd
値:Extended
データ:<空>
キー:HKEY_CLASSES_ROOT\Folder\shell\cmd
値:NoWorkingDirectory
データ:<空>
キー:HKEY_CLASSES_ROOT\Folder\shell\cmd\command
値:(規定)
データ:cmd.exe /s /k pushd "%V"
以上で設定が即時反映されます。Windows 10の再起動は不要です。
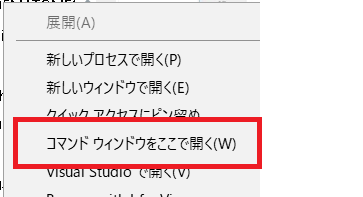
Windows NT 4.0の場合
おまけとして Windows NT4.0の場合を紹介します。以下のレジストリで設定します。Windows 10とは異なりますね。
キー:HKEY_CLASSES_ROOT\folder\shell\コマンドプロンプトで開く\command
値:(値は空白にします) (REG_SZ)
データ:c:\winnt\system32\cmd.exe /k cd "%1"
(注)"コマンドプロンプトで開く"は好みの文字列を設定します。エクスプローラのフォルダから右クリックでメニューが表示されます。データの"c:\winnt"の部分は、NTがインストールされているディレクトリに変更してください。
(注)
以下のメッセージが表示される場合には、データとして指定したパスに誤りがあります。
再度パスを確認してください。
"このファイルには、この操作を実行するように関連付けられたアプリがありません。アプリをインストールするか、または既にインストールされている場合には、規定のアプリの設定ページで関連付けを作成してください。
"
参考:レジストリエディタの起動方法
レジストリは非常に重要なファイルです。レジストリの編集を誤ると、システムが起動不可となり再インストールが必要となる場合や、最悪データの損失が予想されます。
本サイトの作成者、あるいはいかなる人物も、あなたが本ページの情報を元にレジストリエディタを編集し、その結果により発生したいかなる損害あるいは損失に対して責任を負いません。
またレジストリを編集する前にはバックアップをとることを推奨します。レジストリの操作に関する知識がない方は、絶対にレジストリを編集しないようお願いします。
(ご注意) 本サイト内の内容を使用して発生したいかなる時間的損害、金銭的損害あるいはいかなる損害に対して、いかなる人物も一切の責任を負いません。あくまでも個人の判断で使用してください。
本ページは独自に調査をしたアンオフィシャル(非公式)な内容です。内容に誤りがある可能性や仕様変更により内容が不正確になる可能性があります。
本サイト内掲載されている情報は、著作権法により保護されています。いかなる場合でも権利者の許可なくコピー、配布することはできません。
このページはリンクフリーです。(このページへの直接リンクも可能です。)
Copyright(c) TOOLJP.COM 1999-2024
[Windows 10 FAQ 一覧に戻る]