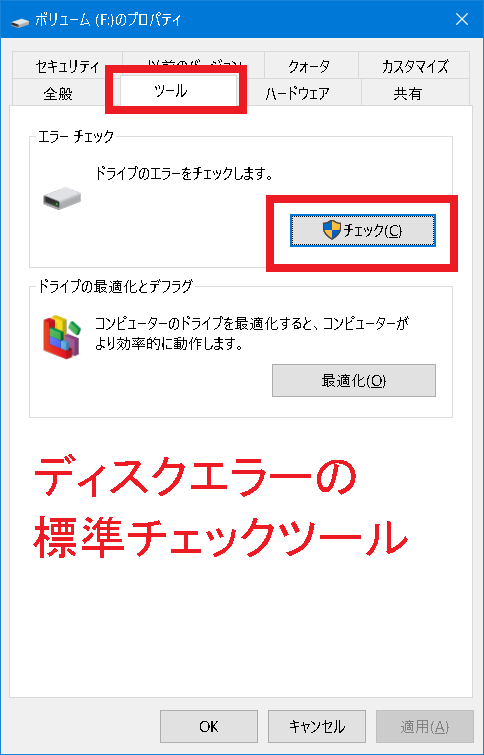パラメーターが間違っています
原因
これはWindowsのハードディスク、SSD、USBディスクなどでフォルダやファイルを管理する"パーティションテーブル"に問題がある場合に発生するようです。(これに限りません。)
話が逸れますが、Windowsではパーティションテーブルは "diskpart" コマンドで表示することが可能です。
"パラメータが間違っています"はこのパーティションテーブルに問題が発生している場合に起こりやすい現象です。
何らかの原因でパーティションテーブルが破損したものと思われます。破損は主に以下のような原因が考えれらます。
・物理的にハードディスクなどが破損している。(特に古いディスクなど)。応答があるので一部が故障している可能性が高い(現在進行形で壊れかけている)
・エクスプローラでファイル等をコピー中にケーブルを切断したり電源をオフしたりして破損してしまった。
・例えばUSBケーブルのケーブルの接触不良など。
・他のプラットフォーム(Redhat などのLinux系や MacOSなど)で作成されかつWindows と互換性のないファイルシステムで作成されたディスク。
・CD 、DVD、Blueray ドライブに問題がある。壊れている。
・FAT32でフォーマットされたディスクに4Gを超えたファイルをコピーするとこのエラーが発生するようです。バックアップを外部ディスクに保管してから NTFS などのフォーマットにファイル形式を変換します。(convert コマンド)
・そもそもフォーマットされていない。
解決方法
以下のような解決方法が考えられます。
・Windows をシャットダウンする。USBディスクケーブルなどを抜き差ししてから再度コピーを試す。
・ケーブルを交換する。
・CD 、DVD、Blueray ドライブを使用している場合は他のドライブを使用する。CD へのアクセスでよく発生する。
・他のWindows PC に接続して読み取れるか確認する。
・他のUSBポートに接続して読み取れるか確認する。USBポートを掃除してみる。
・バックアップを取得してから以下のコマンドで不良データをカットする。
chkdsk (ドライブ名) /F /R
例:問題があるドライブが G ドライブの場合。
chkdsk g: /F /R
以下は実行結果のサンプルです。
C:\>chkdsk g: /F /R
ファイル システムの種類は NTFS です。
ボリューム ラベルは ボリューム です。
ステージ 1: 基本のファイル システム構造を検査しています ...
256 個のファイル レコードが処理されました。
ファイルの検査を完了しました。
フェーズの継続時間 (ファイル レコードの検査): 6.33 ミリ秒。
0 個の大きなファイル レコードが処理されました。
フェーズの継続時間 (孤立ファイル レコードの回復): 0.72 ミリ秒。
0 個の問題のあるファイル レコードが処理されました。
フェーズの継続時間 (不良ファイル レコードの検査): 0.66 ミリ秒。
ステージ 2: ファイル名リンケージを検査しています ...
2 個の再解析レコードが処理されました。
294 個のインデックス エントリが処理されました。
インデックスの検査を完了しました。
フェーズの継続時間 (インデックスの検査): 10.35 ミリ秒。
0 個のインデックスなしファイルがスキャンされました。
フェーズの継続時間 (孤立した再接続): 0.68 ミリ秒。
0 個のインデックスのないファイルが lost and found に回復されました。
フェーズの継続時間 (孤立を lost and found に回復): 0.81 ミリ秒。
2 個の再解析レコードが処理されました。
フェーズの継続時間 (再解析ポイントとオブジェクト ID の検査): 1.57 ミリ秒。
ステージ 3: セキュリティ記述子を検査しています ...
セキュリティ記述子の検査を完了しました。
フェーズの継続時間 (セキュリティ記述子の検査): 1.72 ミリ秒。
19 個のデータ ファイルが処理されました。
フェーズの継続時間 (データ属性の検査): 3.41 ミリ秒。
ステージ 4: ユーザー ファイル データの不良クラスターを検査しています ...
240 個のファイルが処理されました。
ファイル データの検査を完了しました。
フェーズの継続時間 (ユーザー ファイルの回復): 1.92 ミリ秒。
ステージ 5: 不良空きクラスターを探しています ...
1070 個の空きクラスターが処理されました。
空き領域の検査が終了しました。
フェーズの継続時間 (空き領域の回復): 0.00 ミリ秒。
Windows でファイル システムのスキャンが終了しました。
問題は見つかりませんでした。
これ以上の操作は必要ありません。
8191 KB : 全ディスク領域
1112 KB : 10 個のファイル
80 KB : 21 個のインデックス
0 KB : 不良セクター
2719 KB : システムで使用中
2048 KB : ログ ファイルが使用
4280 KB : 使用可能領域
4096 バイト : アロケーション ユニット サイズ
2047 個 : 全アロケーション ユニット
1070 個 : 利用可能アロケーション ユニット
合計継続時間: 28.82 ミリ秒 (28 ミリ秒)。
不良セクターが0だったり、"問題は見つかりませんでした"と表示されれば問題ない可能性が高いです。
chkdskとはディスク内の不良なデータを削除するコマンドです。よく「ディスクを修復するコマンド」と紹介されていますがこれは正しくありません。不良な部分を切り捨てるコマンドです。不良セクタは" lost and found"に保存されますが、ここから元のファイルを普及するのは至難の業です。
万が一問題ないファイルも消されてしまうかもしれないので、外部USBディスクなどの外部媒体にバックアップすることを推奨します。
・エクスプローラから修復ツールを起動する。
同じくディスクを他の外部媒体にバックアップしてから修復ツールを実行する。
・もし他のOSで作成されたパーティションならそのOSで接続して確認する。
・どうしても必要なデータならディスク修復専門業者に依頼する。
(ご注意) 本サイト内の内容を使用して発生したいかなる時間的損害、金銭的損害あるいはいかなる損害に対して、いかなる人物も一切の責任を負いません。あくまでも個人の判断で使用してください。 本ページは独自に調査をしたアンオフィシャル(非公式)な内容です。内容に誤りがある可能性や仕様変更により内容が不正確になる可能性があります。 本サイト内掲載されている情報は、著作権法により保護されています。いかなる場合でも権利者の許可なくコピー、配布することはできません。 このページはリンクフリーです。(このページへの直接リンクも可能です。)
Copyright(c) TOOLJP.COM 1999-2022