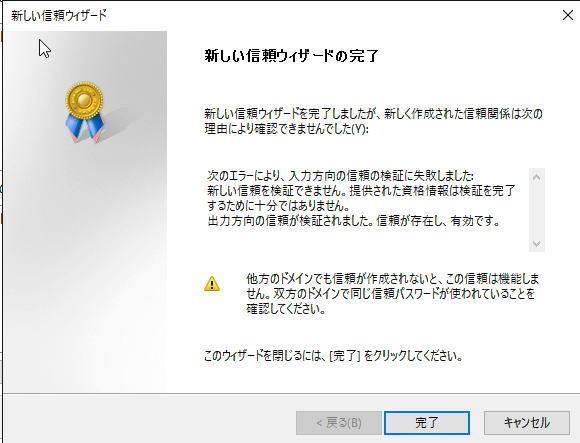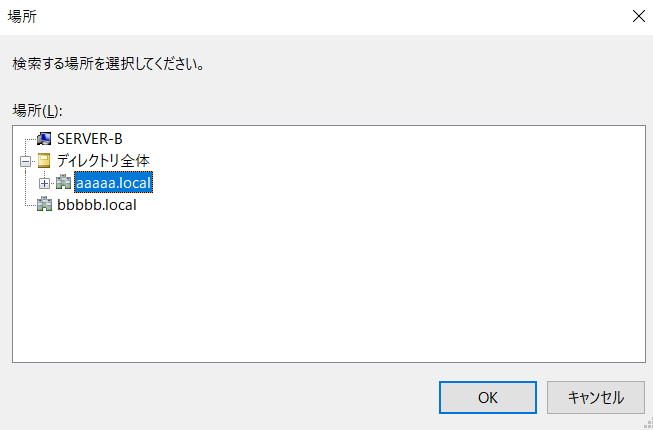
このページではMicrosoft Windows Active Directory 環境における信頼関係に関してまとめています。基本的な説明は省略します。
| 必要な情報 | 説明 |
| 相手のドメイン名 | |
| 相手のDNSサーバアドレス | 信頼関係では相手ドメインのSRVレコードにアクセスする必要がある。 SRVレコードからさらにドメインコントローラを探す。 |
| 信頼関係の種類 | |
| 信頼関係のためのパスワード | 信頼関係を結ぶために使用するパスワード。同じものを使用する。 |
| 信頼を確認するユーザ名/パスワード | もし信頼関係を確認する場合は、相手の管理者のユーザ名とパスワードが必要です。(デフォルト administrator) |
双方のドメインコントローラ間での必要なポートを経路で開ける必要があります。(ファイアウォールやルータなど)
具体的なポートは以下を参照してください。
How to configure a firewall for Active Directory domains and trusts
簡単に言うと異なるドメイン間でユーザがリソースを使えるようになるとうことです。
例えばA社とB社が合併したとします。そしてA社とB社のドメインを信頼関係でお互いのリソースを使えるようにするとします。(リソースとはファイルなどです)
A社の社員がB社の社員のファイルへアクセス可能になるということです。当然事前にアクセス権の設定は必要です。B社のファイルにアクセス権でA社の社員のアカウントが表示されるようになるということです。
以下のようにaaaaa.localドメイン以外に信頼を結んだbbbbb.localへのアクセス権の付与も可能となります。
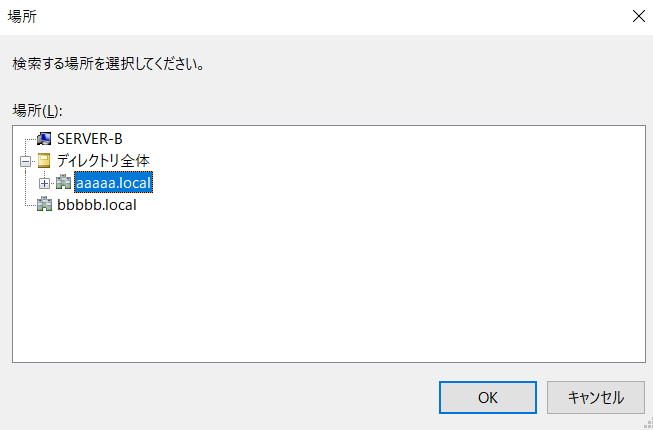
(1)条件付きフォワーダーを設定します。ここでは相手ドメインの名前解決として条件付きフォワーダーを設定しています。DNSマネージャーで設定します。
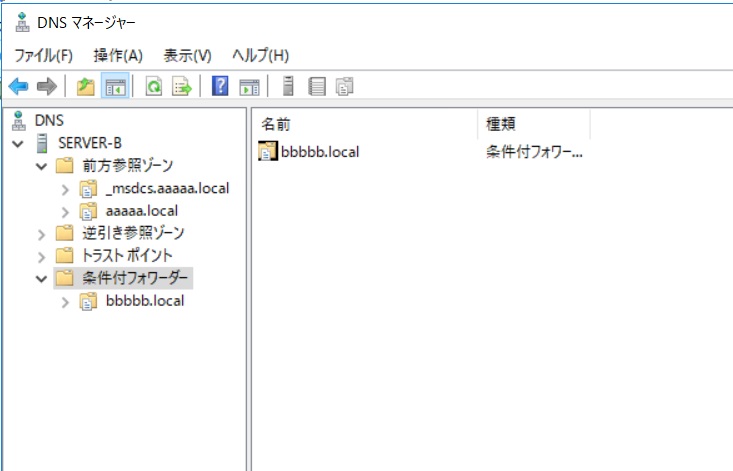
(2)
ドメインコントローラでメニューから「Windows管理ツール」→「Active Directory ドメインと信頼関係」を選択します。
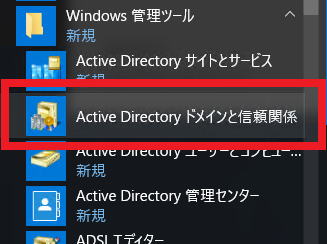
(2)
ドメインのプロパティを右クリックし、[信頼]タブを選択します。そこで[新しい信頼]をクリックします。
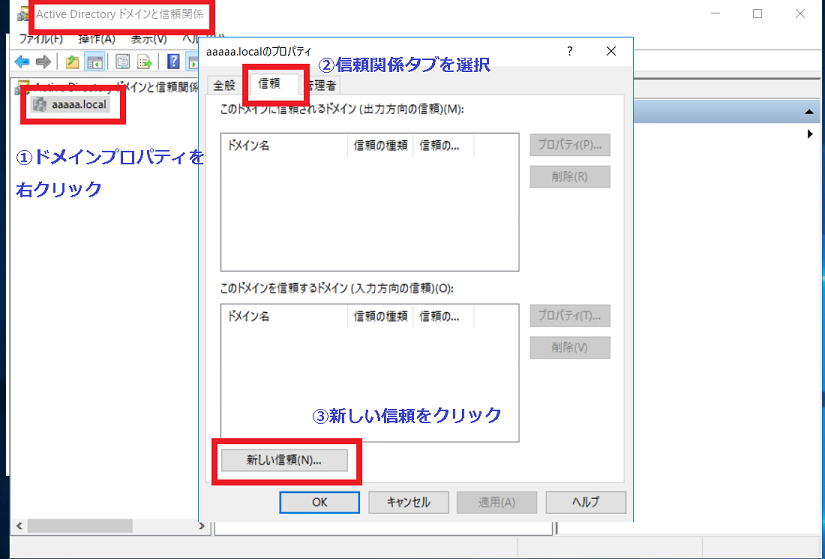
(3)
信頼関係先のドメイン名を入力します。
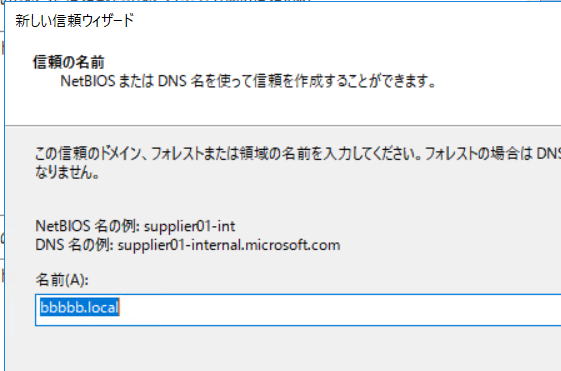
(4)
一般的には"フォレストの信頼"を選択します。
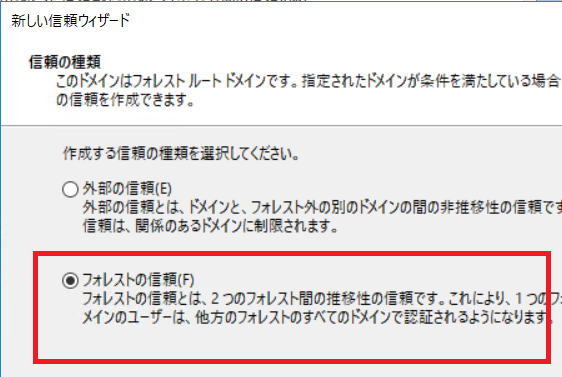
(5)
信頼の方向を選択します。"双方向","一方向:入力方向"."一方向:出力方向" から選択します。
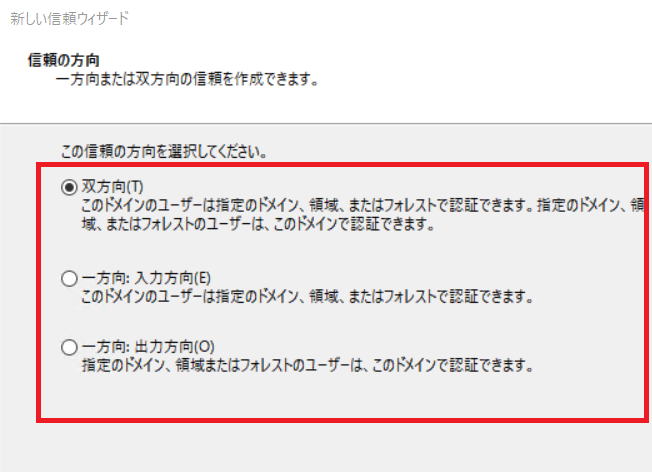
(6)
このドメインかあるいはこのドメインと指定したドメインで信頼関係を結ぶか設定します。
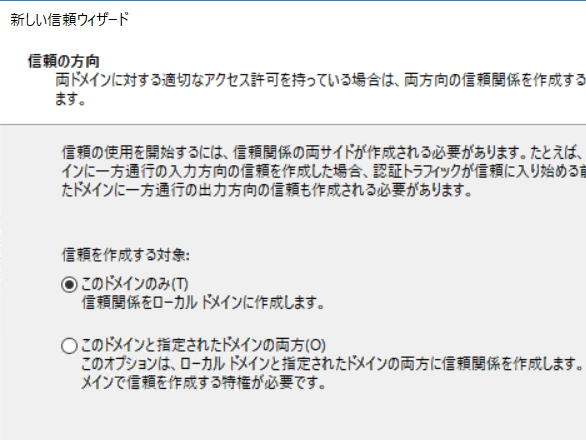
(7)
信頼の認証レベルを選択します。
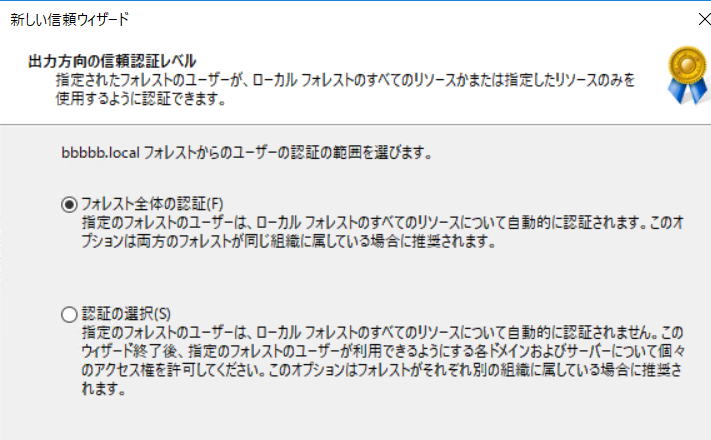
(8)
ドメイン間で信頼関係を結ぶ場合に使用するパスワードを入力します。
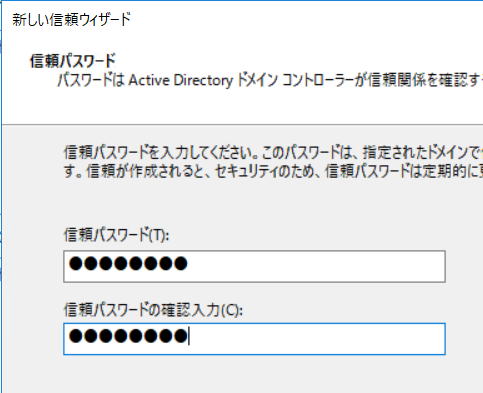
(9)
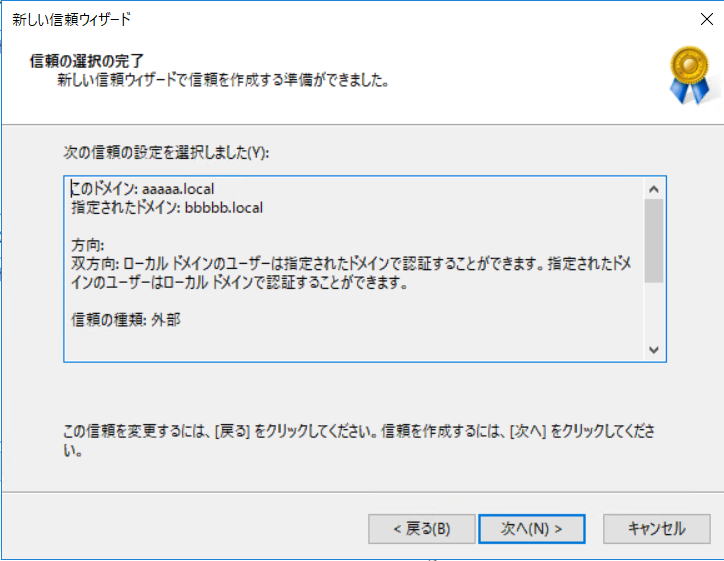
(10)
後は指示に従い進めます。
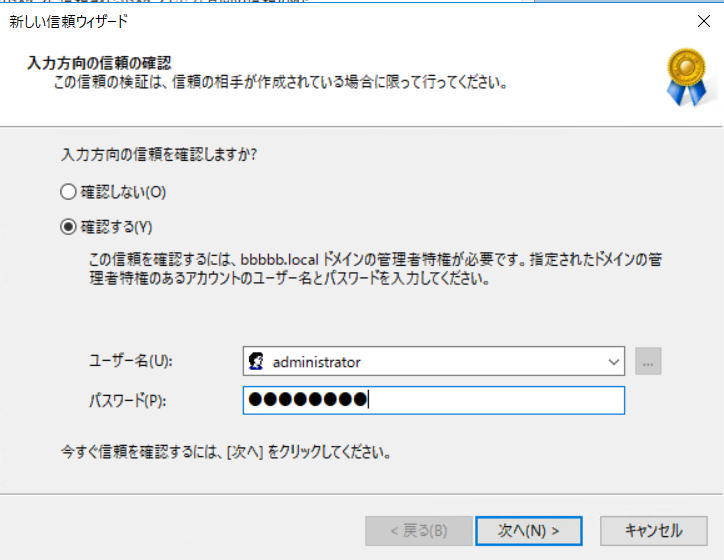
(11)
以下の画面が表示されたら成功です。
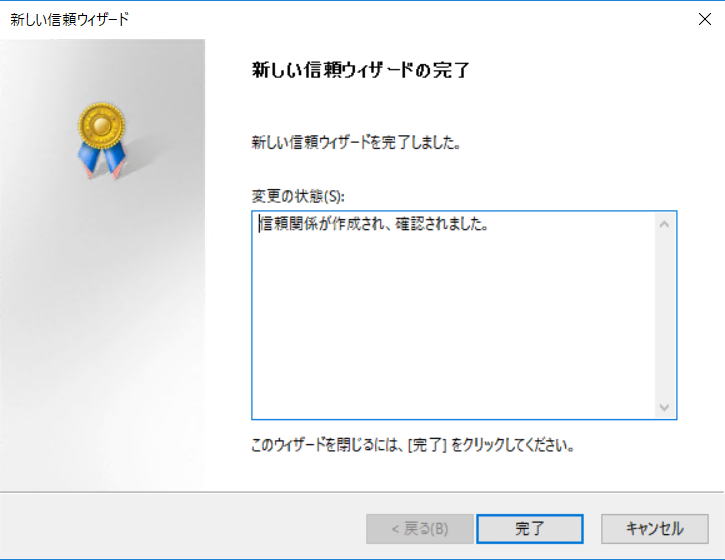
(12)
以下の画面が表示されたら信頼関係に失敗しています。