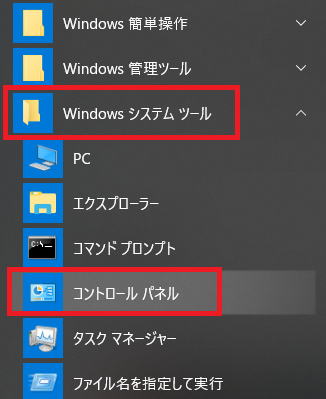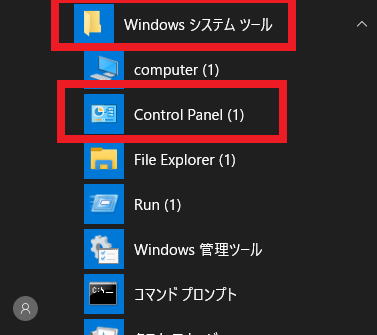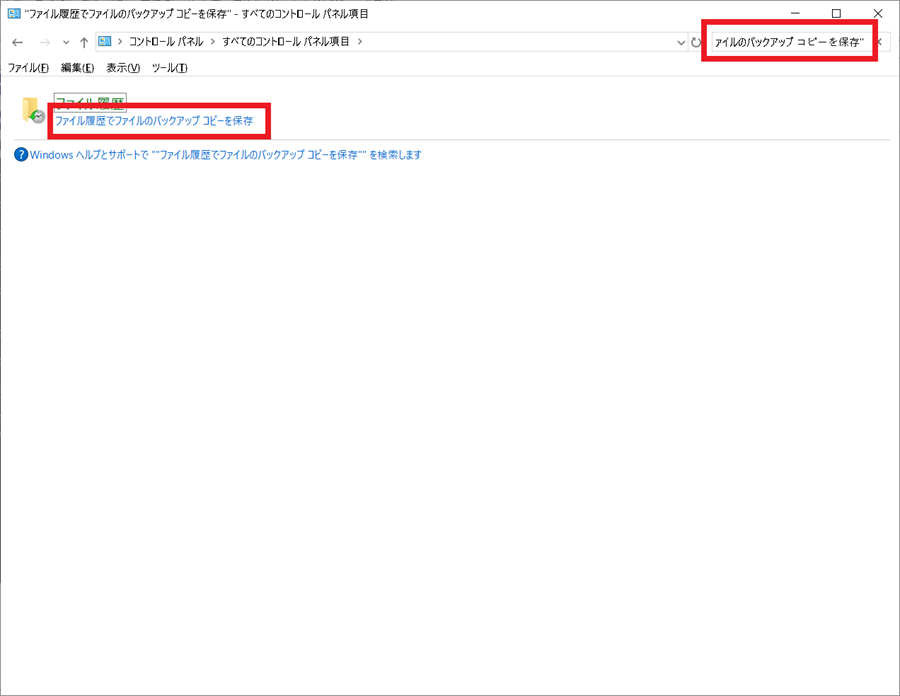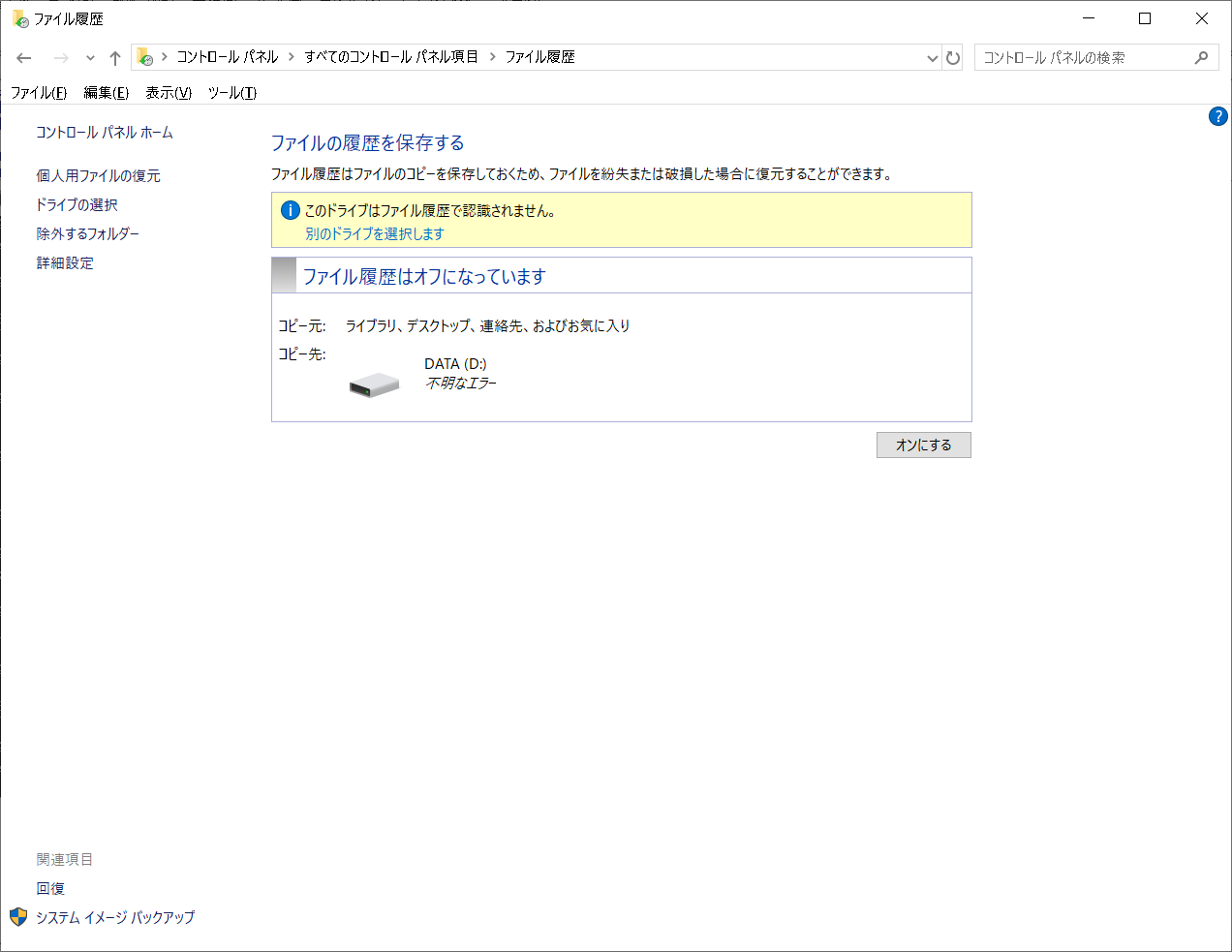ファイル履歴でファイルのバックアップ コピーを保存 | Windows 10 コントロールパネル
このページではWindows 10環境においてファイル履歴でファイルのバックアップ コピーを保存を実行する手順に関して説明します。コントロールパネルを使用します。
(1)
以下の手順によりコントロールパネルを起動することが可能です。
・[スタートメニュー] → [Windowsシステムツール] → [コントロールパネル] (バージョンによっては"Control Panel"と表示される場合もあります。)
・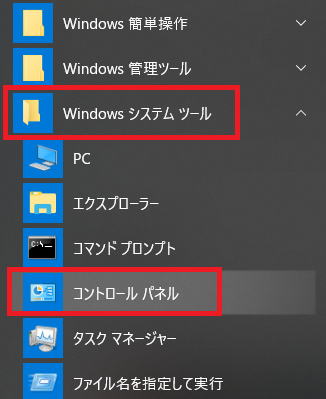
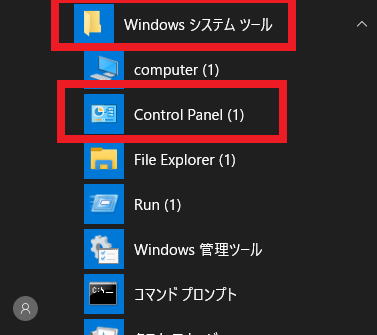
参考:コントロールパネルの開き方
(2)
右上の検索窓に"ファイル履歴でファイルのバックアップ コピーを保存"を入力します。
その後 [Enter] キーを押します。
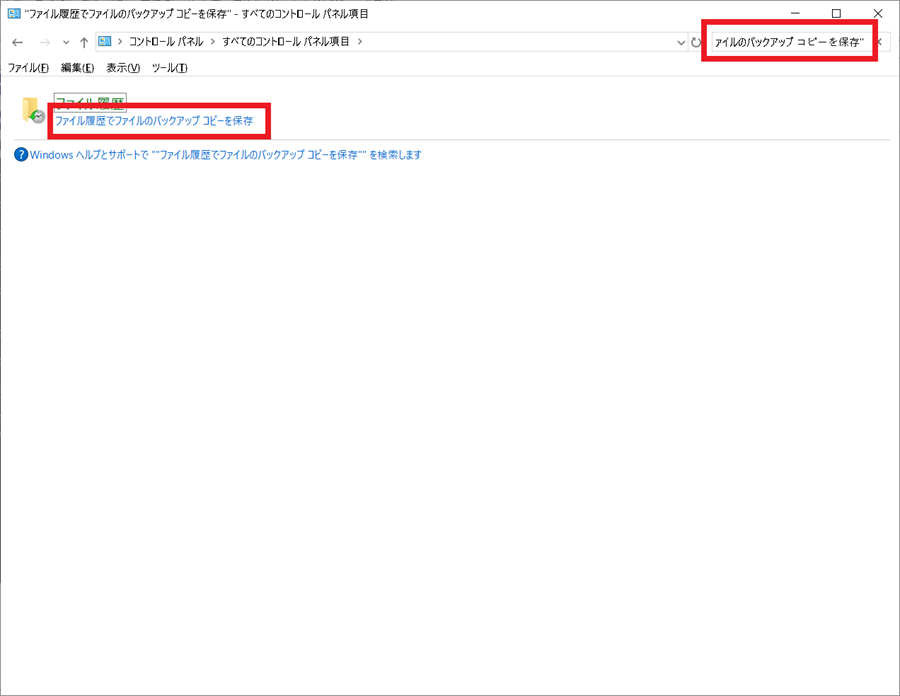
(3)
"ファイル履歴でファイルのバックアップ コピーを保存"をクリックします。
(4)
以下画面が表示されます。
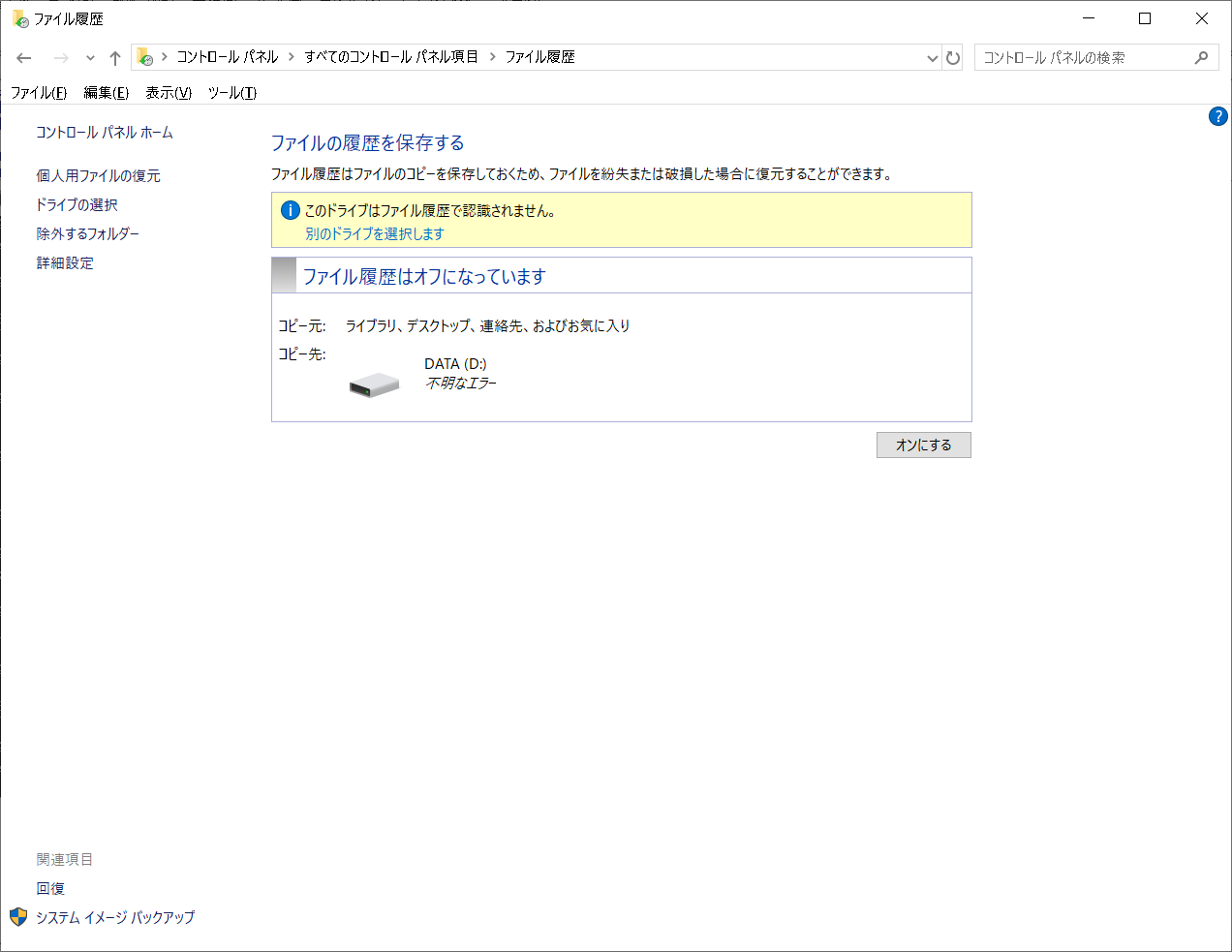
ファイル履歴の表示を行います。
コントロールパネル機能一覧