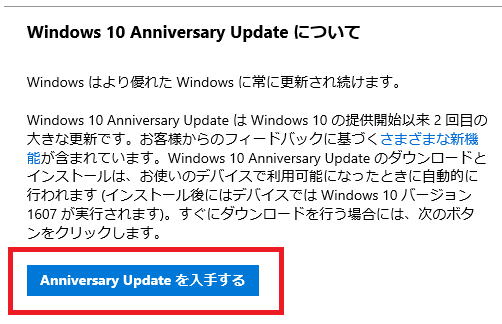
Windows 10における2度目お大き目なアップグレードである「Windows 10 Anniversary Update」を手動で入手、アップデートする方法を紹介します。
通常では準備が整ったときにダウンロード・インストールが始まりますが、このページでは手動で入手する方法を紹介します。
参考まで、Anniversary Updateの実行後は、Windows 10 バージョン 1607 となります。
主にアップデートは以下の4通りがあります。
| 概要 | 備考 | |
| Windows Update経由 | Windows Update により自動的に更新されます。 | 更新するタイミングは調整できません。待ちきれない人は、「Webよりダウンロード」「ISO よりDVDを作成しアップデート」で手動でアップデートすることが可能です。 |
| Webよりダウンロード | Webよりモジュールをダウンロードしてアップデートします。 | 本ページで説明する手順です。 |
| ISO よりDVDを作成しアップデート | Windows 10 アニバーサリーアップデート のイメージのISOをダウンロードしアップデートします。 | DVDよりクリーンインストールをしてしまうと、ファイルやアプリがすべて消えてしまうので、注意! |
ISOダウンロード方法
(注意)このページではWebから無償でアップデートモジュールをダウンロードする方法を紹介します。サブスクリプションを保有している会員は別途ISOをダウンロードできるようです。
アニバーサリーアップデートのISOをダウンロード ←サブスクリプション保有の方はこちらからISOダウンロードも可能
サブスクリプションを持っていなくても、以下よりダウンロードが可能です。
スポンサード リンク
以下の手順はWebページからアップデートする手順です。
(1)ブラウザにより以下のアドレスにアクセスします。
https://support.microsoft.com/ja-jp/help/12387/windows-10-update-history?ocid=update_setting_client
(2)以下の[Anniversary Update を入手する] をクリックします。
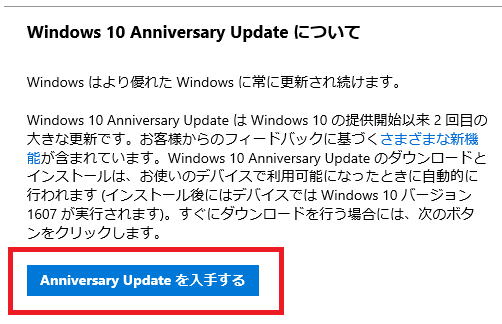
(3)例えばIEの場合は以下のダイアログが表示されるため、[実行]をクリックします。(ファイル名はWindows10Upgrade28084.exeとなります。)ブラウザにより表示は異なります。

(4)「ユーザアカウント制御」の画面が表示された場合は「はい」を選択します。
(5)以下の画面が表示されるため[今すぐ更新]をクリックします。
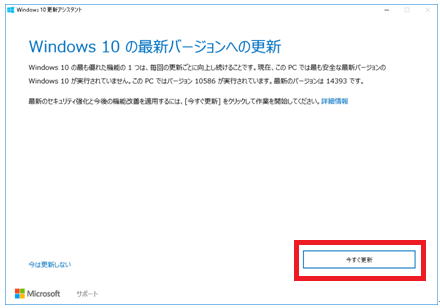
(6)以下のようにPCのスペックがチェックされます。CPU、メモリ、ディスク容量がチェックされます。スペックが不足する場合はアップデートが中止されます。PCを増強してから再度実行してください。
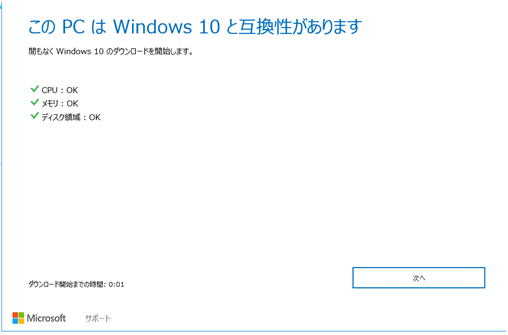
(7)時間が経過すると自動的にアップデートが開始されます。(あるいは[次へ]をクリックすると実行されます。)
(8)以下の通り「ダウンロード」が開始されます。
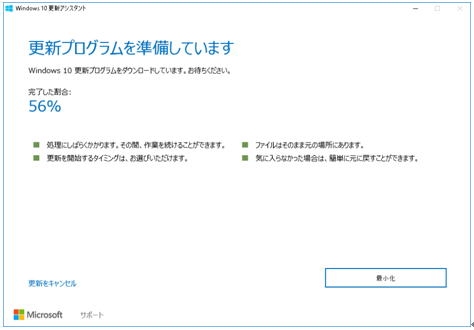
以下のコメントが表示されます。
・処理にしばらく時間がかかります。その間、作業を続けることができます。
・ファイルはそのまま元の場所にあります。
・更新を開始するタイミングは、お選びいただけます。
・気に入らなかった場合は、簡単に元に戻すことができます。
(9)ダウンロードが完了すると「ファイルの検証」が開始されます。
(10)検証が完了すると以下の通り更新が開始されます。
(*)「更新を開始するタイミングは、お選びいただけます。」と記載がありましたが、私の環境では自動的に更新が開始されました。(2016年8月20日)
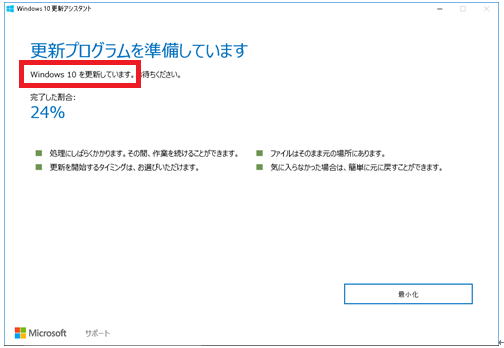
(11)更新プログラムの準備が完了した場合、以下の画面が表示されます。「今すぐ再起動」をクリックすると再起動後、更新処理が行われます。放置した場合でも30分経過すると自動的に再起動及び更新が開始されます。
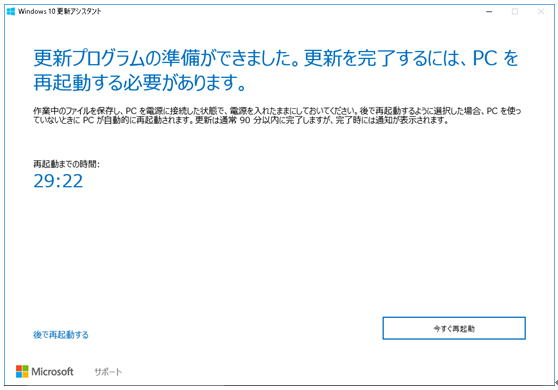
(12)ログオフの確認が表示されたら「閉じる」を押して再起動を継続します。
(13)更新処理が開始されます。PCのスペックや環境によりますが、更新処理には90分程度かかります。何度か再起動されます。
更新処理が完了し、最初のサインインが完了すると以下の画面が表示されます。
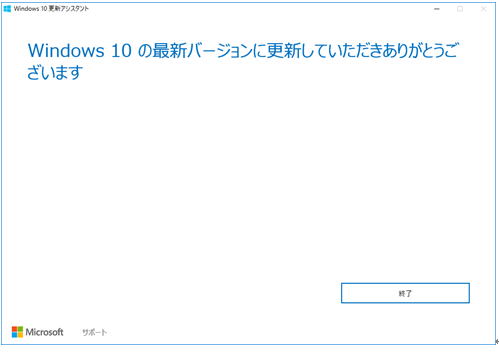
(14)バージョン番号が正しいか確認します。以下の手順でバージョンが1607と表示されたらアップデートは成功です。
バージョン番号を表示する方法
(15)Anniversary Updateの新機能を表示するには「スタートメニュー」の「はじめに」を選択します。
▲を押すと新機能のビデオが開始されます
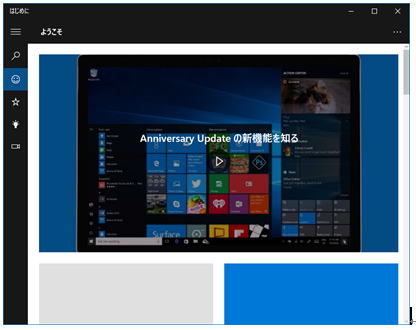
スポンサード リンク