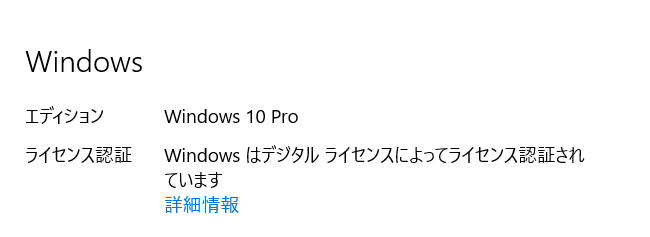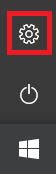
このページでは、Windows ストアで Windows 10 Proのライセンスを購入することにより、Home から Pro にアップグレードする方法を紹介します。
前提としてローカルアカウントでログオンしてる設定で説明します。説明内ではマイクロソフトアカウントに関連されたクレジットカード情報で購入しますが、すでに別途Proのライセンスを購入済みでしたら本手順で購入する必要はないため注意してください。
以下は主な Home と Pro の違いです。一般的なユーザは Homeで十分ですが、Bitlocker 暗号化などを使用したい場合は Proにアップグレードするとよいでしょう。
スポンサーリンク
| Windows 10 Home | Windows 10 Pro | |
| Windows ストア | 〇 | 〇 |
| アプリ | 〇 | 〇 |
| 仮想デスクトップ | 〇 | 〇 |
| OneDrive | 〇 | 〇 |
| Bitlocker | 〇 | |
| リモートデスクトップ | 〇 | |
| Hyper-V | 〇 | |
| プライベートカタログ | 〇 | |
| Azure Active Directory に参加 | 〇 | |
| Active Directory に参加 | 〇 | |
| グループポリシーエディタ | 〇 |
スポンサーリンク
(1)画面左下のウィンドウマークをクリックし、設定(歯車のマーク)を選択します。
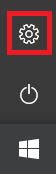
(2)[更新とセキュリティ]を選択します。
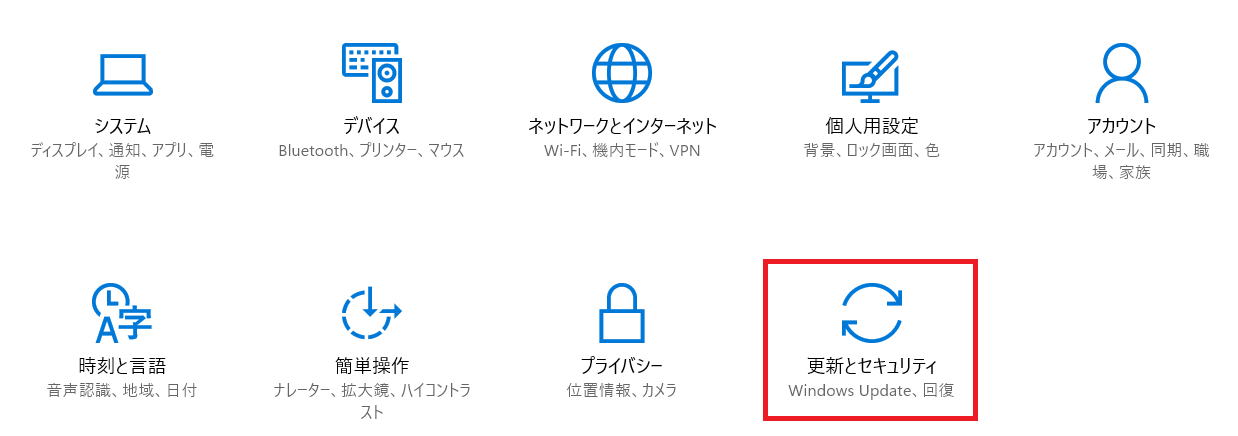
(3)[ライセンス認証]をクリックします。
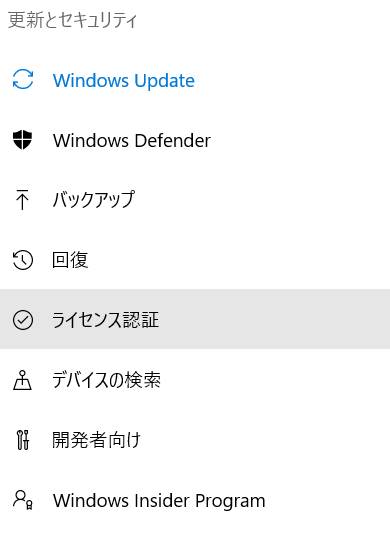
(4)[ストアに移動]を選択します。
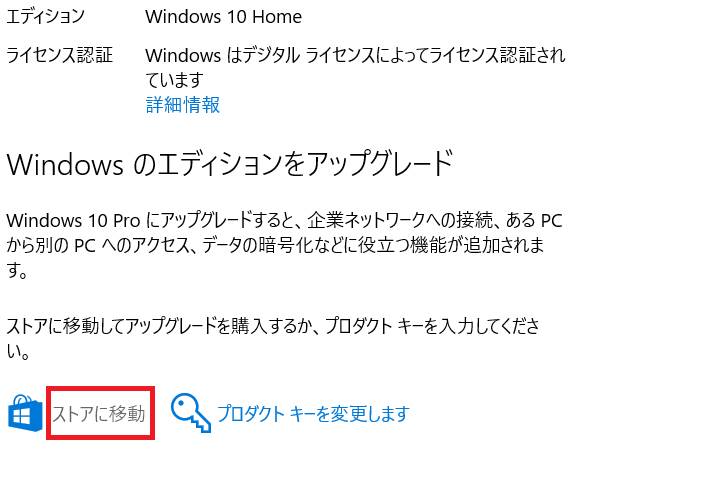
(5)アップグレード料金が表示されます。もしWindows 10 Pro のプロダクトキーを持っていない場合には、ここで購入処理を続けます。
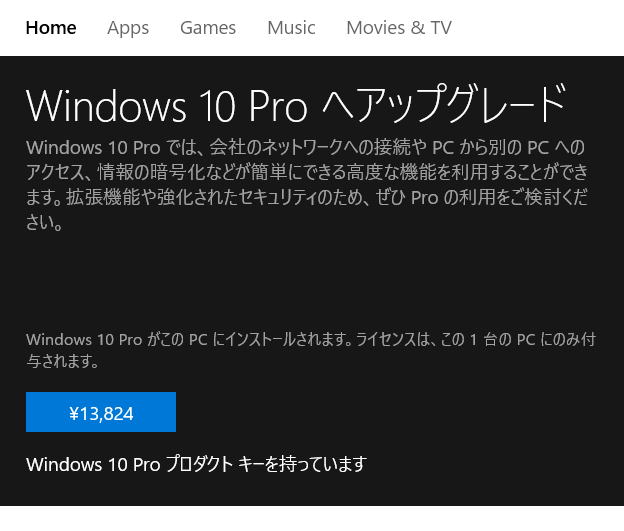
(6)
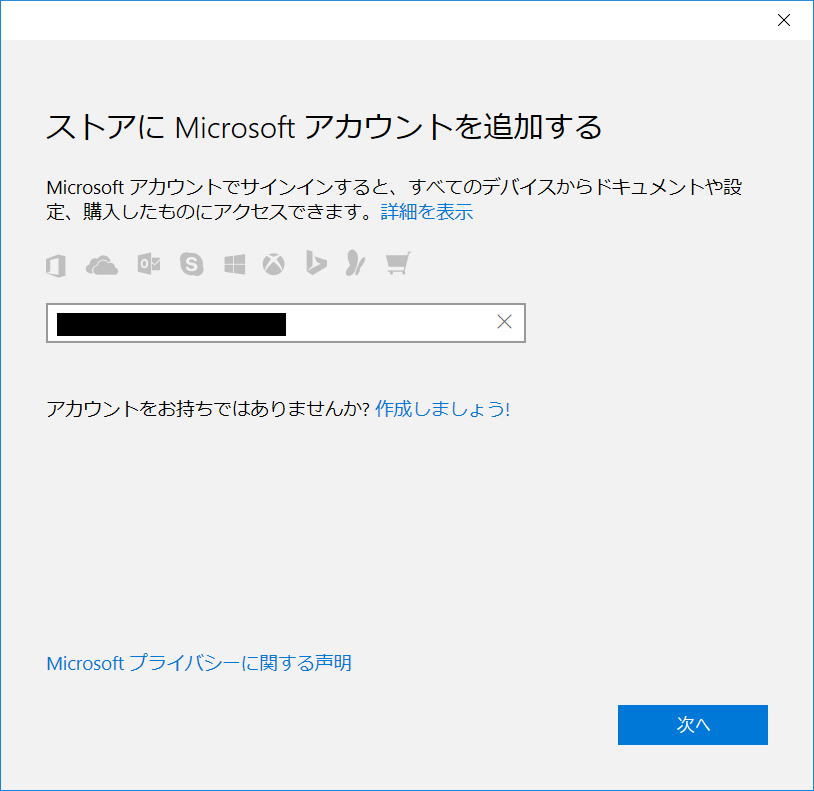
(7)パスワードを入力して続けます。
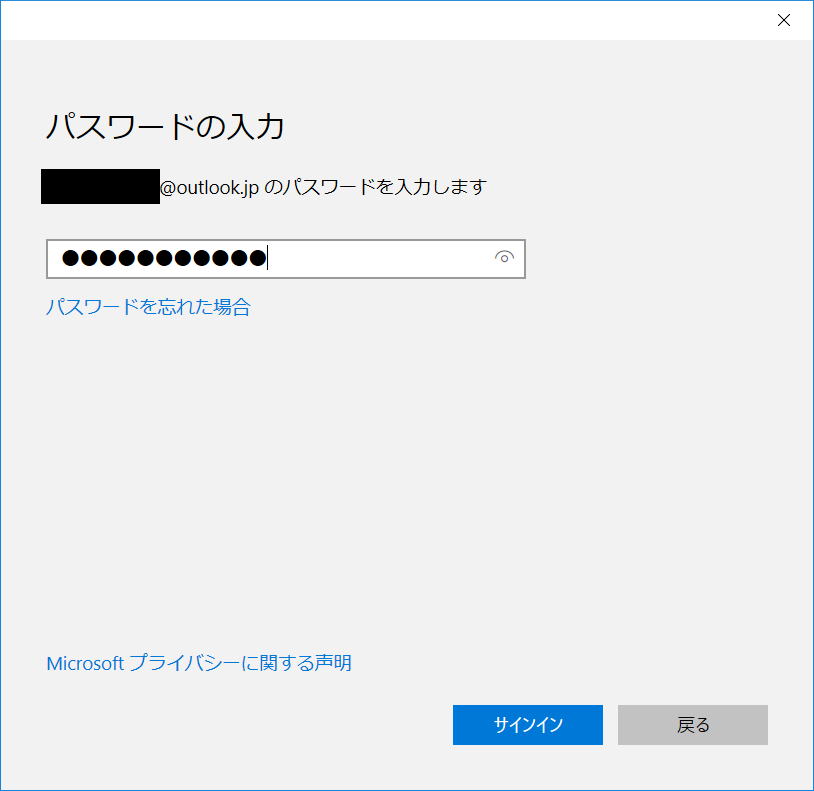
(8)パスワードを入力して続行します。
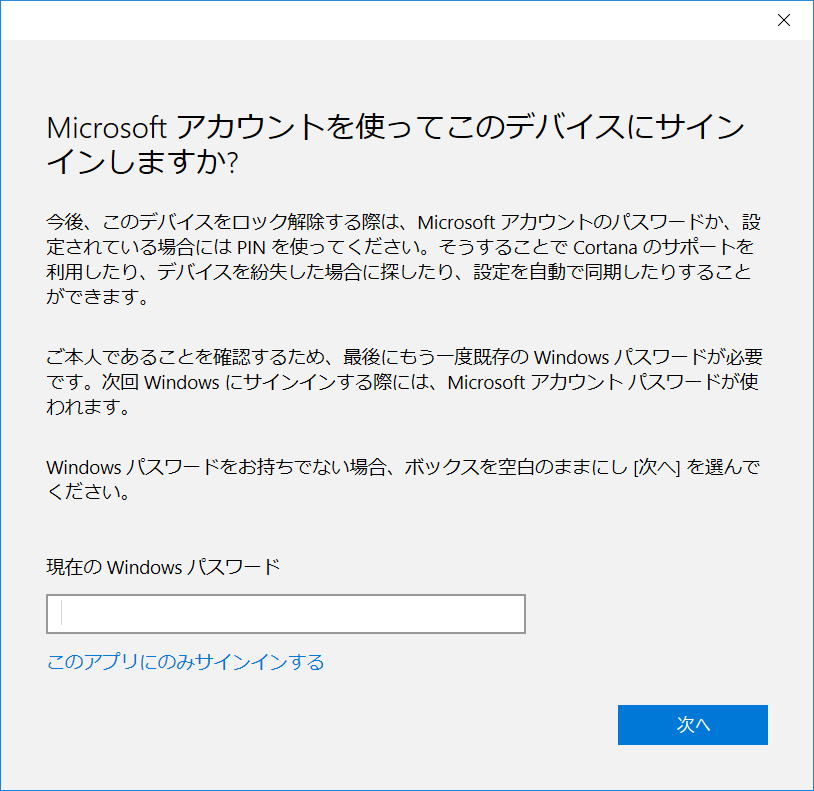
(9)登録済みのクレジットカード情報が表示されるため、確認します。必要なら変更します。
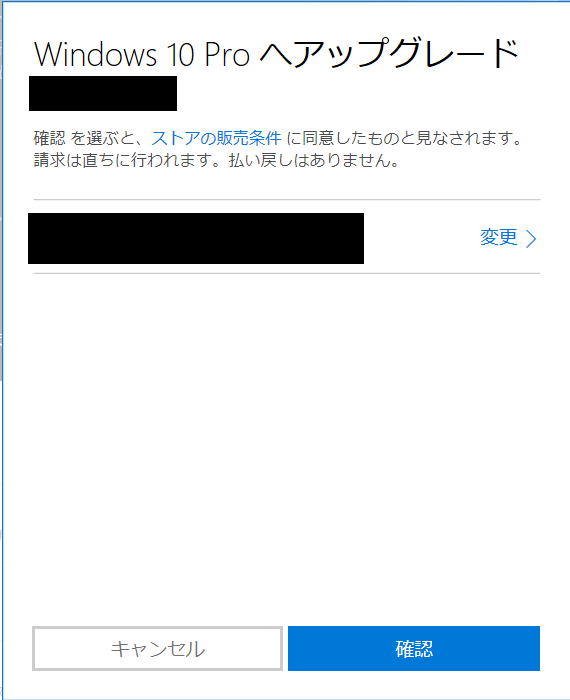
(10)準備が揃ったため、「アップグレードを開始してください」を実行して開始します。かなりの時間がかかるため開いているアプリなどは閉じておくとよいでしょう。
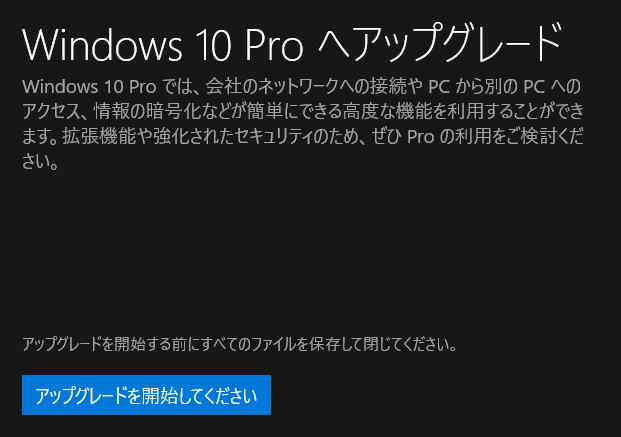
(11)再度確認画面が表示されるため「はい、アップグレードを開始します」を選択します。
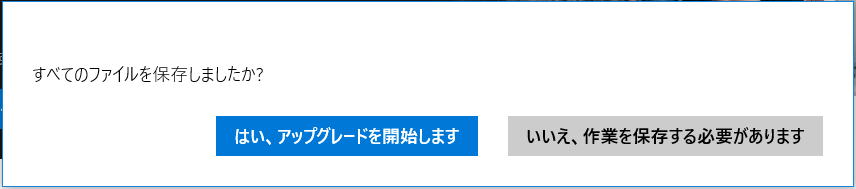
以下の通りアップグレードが開始されます。途中で予告なくWindows再起動が発生するので注意してください。
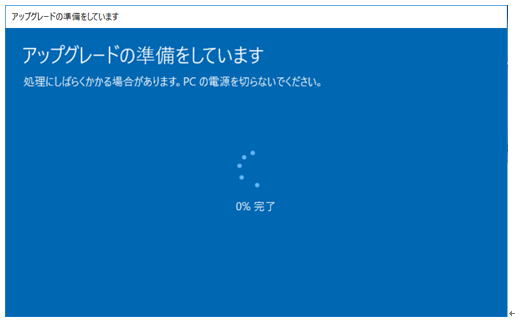
100%なったら完了です。
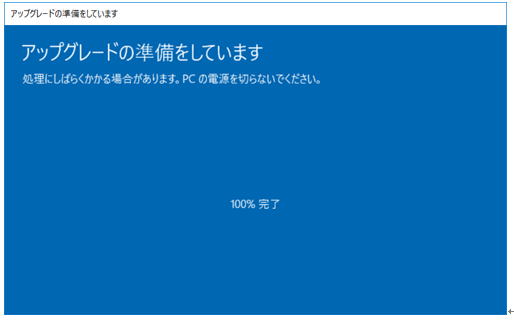
スポンサーリンク
(12)再度設定アプリ(Windowsキー + [i]) の「更新とセキュリティ」→「ライセンス認証」を実行してください。以下の通りWindows 10 Pro と表示されれば成功です。