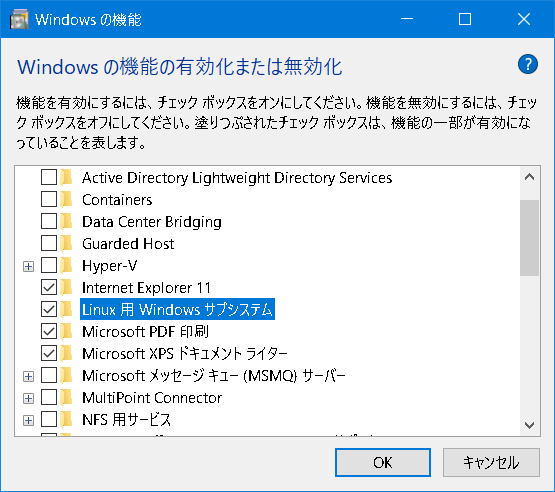
このページでは Windows 10への WSL簡単インストール方法を紹介します。WSL とは Windows 10 上の Subsystem 上で動作する Linux ディストリビューションです。実際のモジュールが動作します。
作成日:2021年1月12日
WSLはすべてのWindows 10 で動作する訳ではありません。古いWindows 10 では動作しません。Windows 10 がバージョン 1903 (Windows 10 May 2019 Update) 以後であることを確認します。
インストール(機能追加)は以下の3通りのどちらかで実行することが可能です。好みの方法で実行してください。ただし企業によってはWindows Store のアクセスを禁止している場合があります。その場合は (2)Powershell 経由でインストールすることを推奨します。
(1)機能を有効化する
初めてWSLを使う場合のみ機能の有効化を行う必要があります。(a)あるいは(b)どちらかの方法で機能を有効化してください。
(a)設定アプリ
以下の手順を参考にして"Windows の機能の有効化または無効化"を開きます。
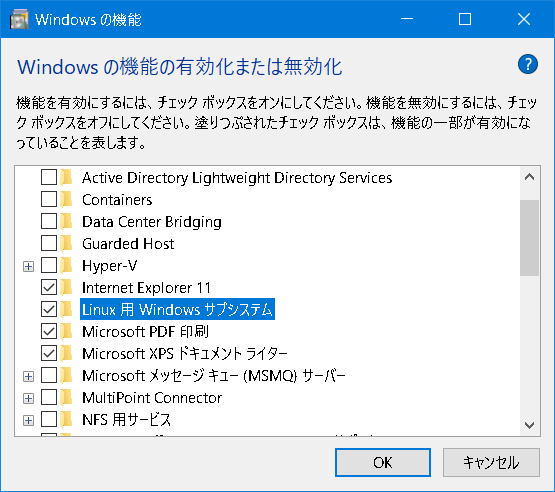
(b)Powershell
管理者権限でコマンドプロンプトを開いて実行します。(あるいはPowershell を管理者権限で開います)
その後以下のコマンドでダウンロードを実行します。
PS C:\> Enable-WindowsOptionalFeature -Online -FeatureName Microsoft-Windows-Subsystem-Linux
この操作を完了するために、今すぐコンピューターを再起動しますか?
[Y] Yes [N] No [?] ヘルプ (既定値は "Y"):
これでインストールが開始されます。インストールが完了したら[Y]を押してWindows 10を再起動します。
(2)ディストリビューションをインストールする
ディストリビューションをインストールするにはその前にダウンロードする必要があります。Microsoft ストアから入手することもできますが、本ページでは個別にダウンロードしてインストーする方法を紹介します。2021年1月現在では以下のディストリビューションおよびURLを確認することができました。
| ディストリビューション | ダウンロード元 | ファイル名 |
| Ubuntu 20.04Ubuntu 20.04 | https://aka.ms/wslubuntu2004 | Ubuntu_2004.2020.424.0_x64.appx |
| Ubuntu 20.04 ARMUbuntu 20.04 ARM | https://aka.ms/wslubuntu2004arm | Ubuntu_2004.2020.424.0_ARM64.appx |
| Ubuntu 18.04Ubuntu 18.04 | https://aka.ms/wsl-ubuntu-1804 | Ubuntu_1804.2018.726.0_ARM.appx |
| Ubuntu 18.04 ARMUbuntu 18.04 ARM | https://aka.ms/wsl-ubuntu-1804-arm | Ubuntu_1804.2018.726.0_ARM.appx |
| Ubuntu 16.04Ubuntu 16.04 | https://aka.ms/wsl-ubuntu-1604 | Ubuntu_1604.2019.523.0_x64.appx |
| Debian GNU/LinuxDebian GNU/Linux | https://aka.ms/wsl-debian-gnulinux | DebianGNULinux_1-1-3-0_x64__76v4gfsz19hv4.Appx |
| Kali LinuxKali Linux | https://aka.ms/wsl-kali-linux-new | kali-linux-08-06-2019.appx |
| OpenSUSE Leap 42OpenSUSE Leap 42 | https://aka.ms/wsl-opensuse-42 | openSUSE-42_v1.appx |
| SUSE Linux Enterprise Server 12SUSE Linux Enterprise Server 12 | https://aka.ms/wsl-sles-12 | SLES-12_v1.appx |
(3)ダウンロードしたら以下コマンドでインストールを実行します。
管理者権限でコマンドプロンプトを開いて実行します。(あるいはPowershell を管理者権限で開います)
その後以下のコマンドでダウンロードを実行します。
例:
PS C:\> Add-AppPackage (パッケージ) (*)拡張子はappx
例:
PS C:\> Add-AppPackage C:\temp\Ubuntu_2004.2020.424.0_x64.appx
成功した場合でも何も表示されないようです。成功したらメニューに追加されているためそれで確認してください。
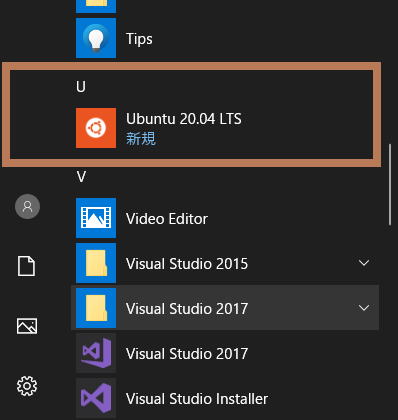
(4)メニュー(例えば上記の Ubuntu 20.04.LTS) を実行すると構成が開始されます。
構成に成功したら以下のようなメッセージが表示されます。新規に作成する新しいユーザ名を入力します。(root や admin 以外を指定してください) )続けてパスワードを入力します。
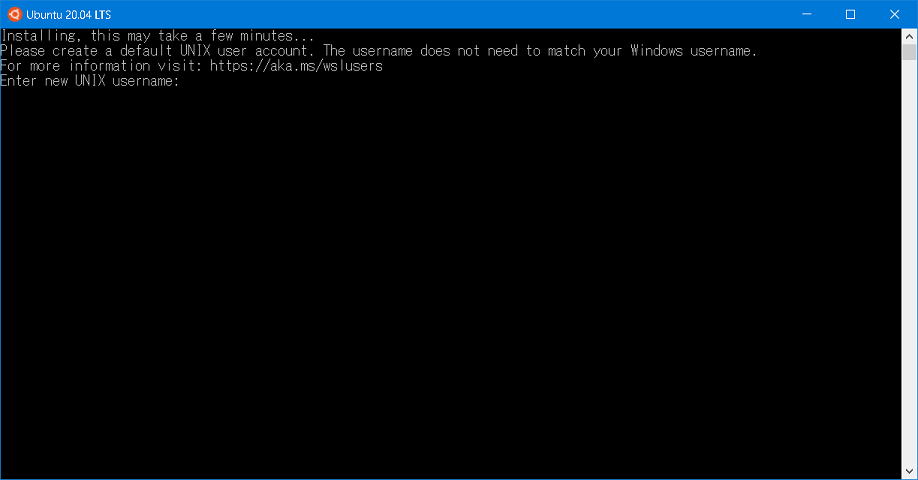
以上でインストールは完了です。
Ubuntu ディストリビューションでは root でのログインは推奨されておらず、一般ユーザでログインしてから sudo コマンドを実行することが推奨されています。デフォルトのrootのパスワードは分かりません。どうしても変更したい場合は以下コマンドで変更します。
username@PCNAME:~$ sudo passwd root
New password:
Retype new password:
passwd: password updated successfully
以上で次からは設定したパスワードで root ログインが可能となります。
インストールが完了したら最新バージョンへアップデートします。
username@PCNAME:~$ sudo apt update
username@PCNAME:~$ sudo apt upgrade