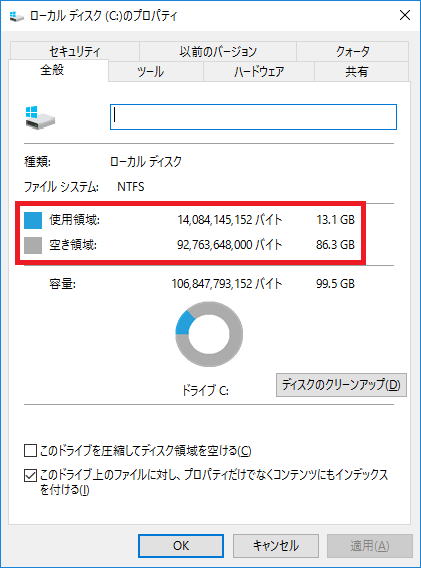
Windows 10でローカルディスクの容量(サイズ)、空き容量を調べる10通りの方法を紹介します。方法により精度が異なります。またコマンドベースで調べる方法や視覚的に分かりやすいGUI (Graphical User Interface) で調べる方法があります。目的に合った方法で調査してください。
スポンサード リンク
(1)エクスプローラ
エクスプローラで対象のドライブを右クリックし[プロパティ]を選択することにより確認が可能です。
(2)[設定][システム][ストレージ]
スタートメニューより[設定][システム][ストレージ]で確認することが可能です。
(3)システム情報(msinfo32.exe)
システム情報ツールを使用して確認することが可能です。このツールはコマンドプロンプトより msinfo32.exe を実行することにより実行が可能です。
C:\>msinfo32
(4)diskpart
diskparコマンドで確認が可能です。volumeを選択してから、volume の詳細情報を表示させます。以下の例では Cドライブを volume = 2 としてselect していますが、環境に合わせてこの値は変更する必要があります。
Microsoft DiskPart バージョン 10.0.10586
Copyright (C) 1999-2013 Microsoft Corporation.
コンピューター: PC-NAME
DISKPART> select volume 2
ボリューム 2 が選択されました。
DISKPART> detail volume
ディスク 状態 サイズ 空き ダイナ GPT
### ミック
------------ ------------- ------- ------- --- ---
* ディスク 0 オンライン 100 GB 0 B
読み取り専用 : いいえ
隠し属性 : いいえ
既定のドライブ文字がありません: いいえ
シャドウ コピー : いいえ
オフライン : いいえ
BitLocker 暗号化 : いいえ
インストール可能 : はい
ボリュームの空き領域 : 86 GB
(5)powershell
powershell により確認が可能です。powershell はNET Frameworkをベースとしたコマンドベースのスクリプト言語です。Windowsでの言語は「バッチ」が有名ですが、Windowsベースのコマンドベース言語としてはバッチの次世代言語がpowershellと言えます。バッチと比較するとかなり高度な機能を持ちます。
・Get-PSDriveで確認
C:\>powershell (Get-PSDrive C).Used
14085926912
C:\>powershell (Get-PSDrive C).Free
92761866240
・gdr で確認
C:\>powershell gdr
Name Used (GB) Free (GB) Provider Root CurrentLocation
---- --------- --------- -------- ---- ---------------
Alias Alias
C 13.12 86.39 FileSystem C:\
Cert Certificate \
D 3.45 0.00 FileSystem D:\
Env Environment
Function Function
HKCU Registry HKEY_CURRENT_USER
HKLM Registry HKEY_LOCAL_MACHINE
Variable Variable
WSMan WSMan
スポンサード リンク
(6)chkdsk
chkdsk (チェックディスク) コマンドで確認が可能です。ただしディスクのチェックが実行されます。環境によってはかなり長い時間がかかります。またオプションによっては不良ディスクが切り離され、結果としてファイルがロストする可能性ありますので十分注意してから実行してください。
C:\>chkdsk
ファイル システムの種類は NTFS です。
警告: /F パラメーターが指定されていません
CHKDSK を読み取り専用モードで実行します。
ステージ 1: 基本のファイル システム構造を検査しています ...
122880 個のファイル レコードが処理されました。
ファイルの検査を完了しました。
3972 個の大きなファイル レコードが処理されました。
0 個の問題のあるファイル レコードが処理されました。
ステージ 2: ファイル名リンケージを検査しています ...
172660 個のインデックス エントリが処理されました。
インデックスの検査を完了しました。
0 個のインデックスなしファイルがスキャンされました。
0 個のインデックスのないファイルが lost and found に回復されました。
ステージ 3: セキュリティ記述子を検査しています ...
セキュリティ記述子の検査を完了しました。
24891 個のデータ ファイルが処理されました。
CHKDSK は Usn ジャーナルを確認しています...
36146824 バイトの USN が処理されました。
Usn ジャーナルの確認を完了しました。
Windows でファイル システムのスキャンが終了しました。
問題は見つかりませんでした。
これ以上の操作は必要ありません。
104343551 KB : 全ディスク領域
16516044 KB : 82412 個のファイル
68464 KB : 24892 個のインデックス
0 KB : 不良セクター
229099 KB : システムで使用中
65536 KB : ログ ファイルが使用
87529944 KB : 使用可能領域
4096 バイト : アロケーション ユニット サイズ
26085887 個 : 全アロケーション ユニット
21882486 個 : 利用可能アロケーション ユニット
(7)WMI
WMIを使用して確認が可能です。WMI とは Windows Management Instrumentation の略称で、Windowsにおける管理基盤を提供する機能です。WMICとはWMI機能を使用するためのコマンドです。
C:\>WMIC LOGICALDISK GET Name,Size,FreeSpace
FreeSpace Name Size
92758843392 C: 106847793152
0 D: 3706275840
(8)fsutil
fsutilはファイルシステム管理機能を提供するコマンドベースのツールです。fsutilで確認が可能です。
C:\>fsutil volume diskfree c:
空きバイト総数 : 92831350784
バイト総数 : 106847793152
利用可能な空きバイト総数 : 92831350784
(9)dir
dir コマンドで確認することが可能です。ただしドライブの空き容量の表示は可能ですが、全容量の表示はできないようです。
C:\>dir
ドライブ C のボリューム ラベルがありません。
ボリューム シリアル番号は 6E5F-CE9F です
C:\ のディレクトリ
2016/02/13 22:11 <DIR> Logs
2015/10/30 16:24 <DIR> PerfLogs
2016/02/13 22:09 <DIR> Program Files
2015/10/30 16:24 <DIR> Program Files (x86)
2016/04/27 23:23 <DIR> Users
2016/04/27 01:45 <DIR> Windows
0 個のファイル 0 バイト
6 個のディレクトリ 92,620,230,656 バイトの空き領域
(10)[コントロールパネル][管理ツール][コンピュータの管理]
コンピュータの管理よりディスクの情報の確認が可能です。ただし使用量、空き容量は分からないようです。
スポンサード リンク
(*)その他 systeminfo.exe というツールがありますが、ディスク情報は表示されませんでした。