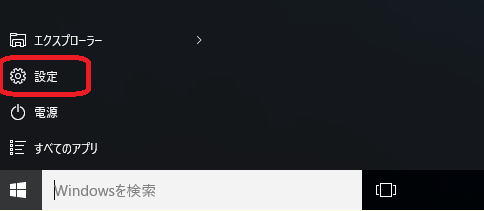
Windows 10には市販デモモードが搭載されています。(2015年7月現在確認)
店頭でデモするパソコンで使用するOSと思われます。インターネット接続が必須であり、専門店ではデモ用のコンテンツやデモ用のアプリがダウンロードできるようです。
このページではWindows 10において市販デモモードへの移行する方法を紹介します。移行するとPCがリセットされファイルなどがクリアされます。
絶対に通常(プライベートなど)使用しているPCでは実施しないでください。仮想環境のテスト用PCなどで試してください。
スポンサード リンク
以下市販デモモードへの移行方法を紹介します。
(1)メニューより「設定」を選択します。
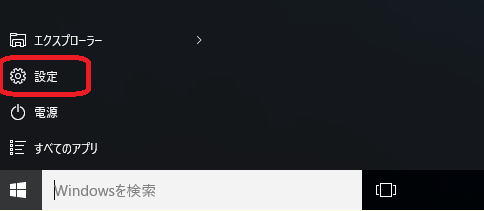
(2)「更新とセキュリティ」をクリックします。
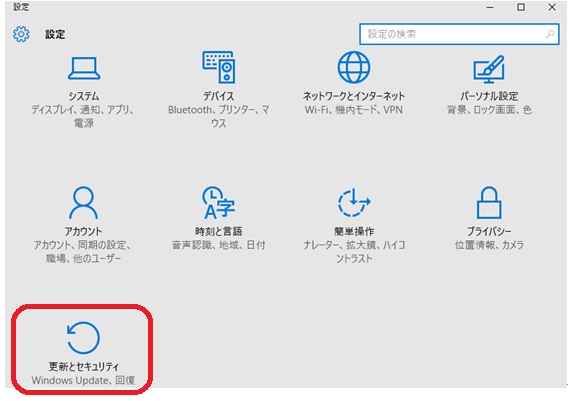
(3)下の図の「Windows」を5回連続でクリックします。
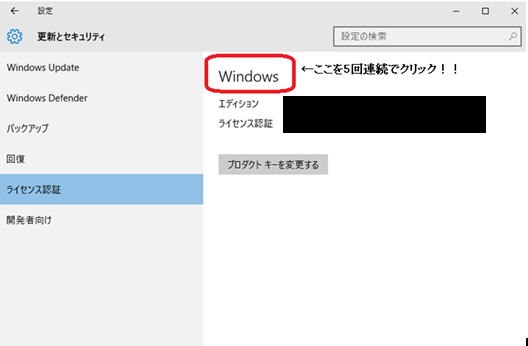
(4)以下のように「市販デモ」に移動する確認の画面が表示されます。
(注意)「変更」をクリックすると、PCがリセットされデータやインストールしたアプリがすべて削除されます。注意してください。
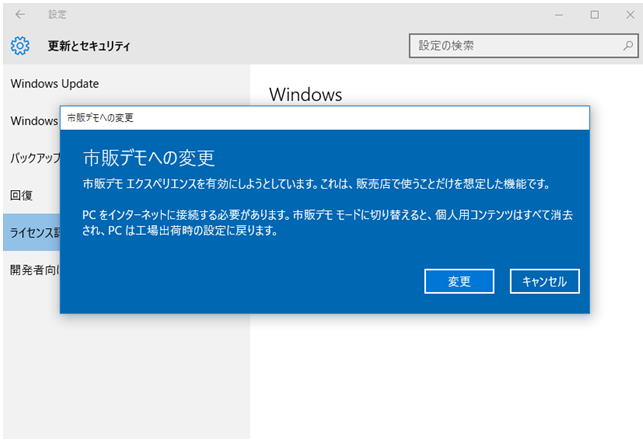
(5)以下の通り、デモコンテンツ、及びデモ用アプリを入手するためのコードの入力を要求されます。一般ユーザはコードを保有していないため、何も入力せずに[終了]をクリックします。
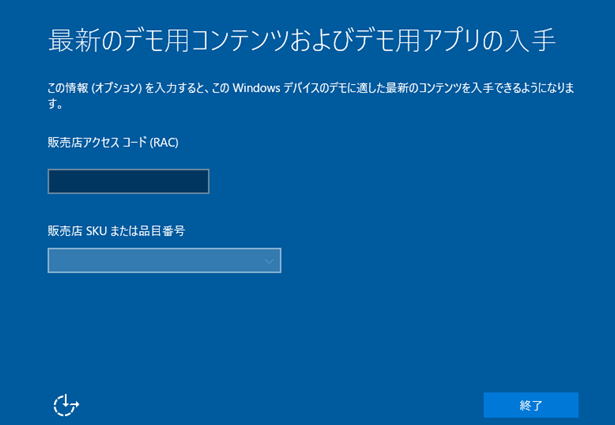
スポンサード リンク
ここから市販デモモードへの移行が開始されます。何回か再起動されます。繰り返しになりますが、データ(画像やムービーなども含む)はクリアされるため、十分注意してください。
以下、移行における変更内容を簡単に確認したんで、記載します。
| 市販デモモード移行前の設定 | 移行後の状態 |
| 一般ユーザのデスクトップ上のファイル | ×一般ユーザはユーザアカウント及びプロファイルごと削除 |
| インストールしたプログラム | ○残存 |
| 追加したユーザ | ×削除 |
| C:\に保管したファイル | ○残存 |
その他、デモ用のユーザ(Usersグループ)が追加されており、こので自動ログオンする設定となっていました。
RetailAdmin という administratorsグループのユーザが新規に作成されます。パスワードは不明です。
スポンサード リンク