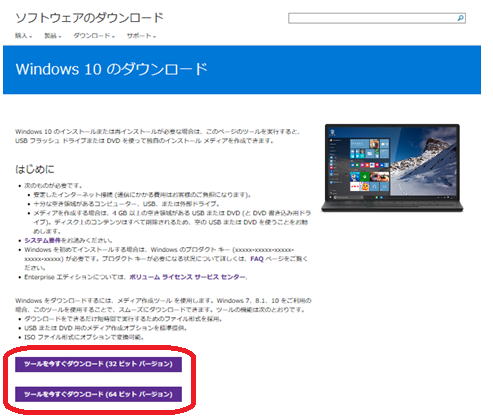
このページでは「Windows 10 のダウンロード」からWindows 10のイメージをダウンロードしてアップグレードする手順を紹介します。
「無償アップグレードのアイコンが表示されない」など通常のアップグレードで失敗する場合は、この手順で試すと良いでしょう。
2015年8月
スポンサード リンク
(1)Windows 10へアップグレードするPC上で、以下のページ(Windows 10イメージダウンロード)にアクセスします。
http://www.microsoft.com/ja-jp/software-download/windows10
(2)以下のページが表示されます。「ツールを今すぐダウンロード(32ビットバージョン)」あるいは「ツールを今すぐダウンロード(64ビットバージョン)」をクリックします。実行中のPCのバージョンを選択します。
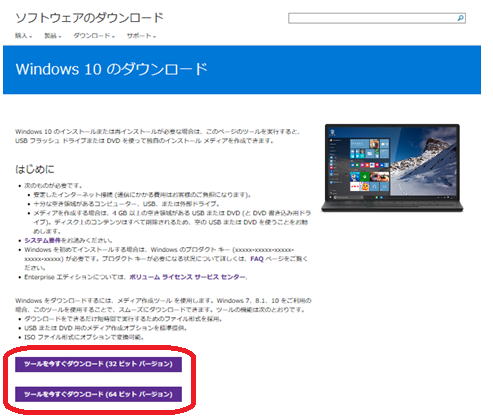
(3)以下の選択画面が表示されます。PCをアップグレードするなら「このPCを今すぐアップグレードする」を選択します。「他のPC用にインストールメディアを作る」を選択した場合、Windows 10のイメージのダウンロードのみが行われ、アップグレードは行われません。
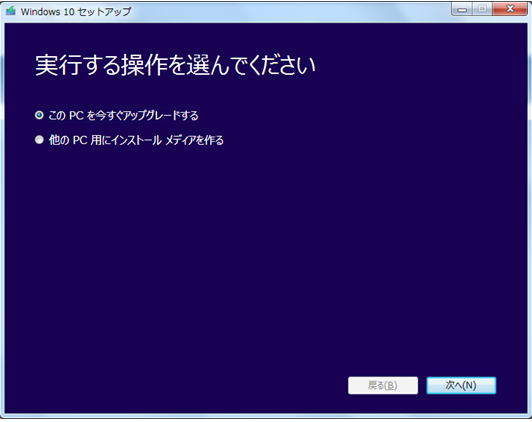
(4)Windows 10のイメージのダウンロードが開始されます。多少時間がかかります。
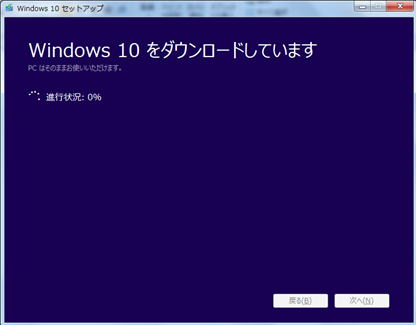
(5)ライセンス条項が表示されます。内容を確認し、同意できる場合は「同意する」を選択します。
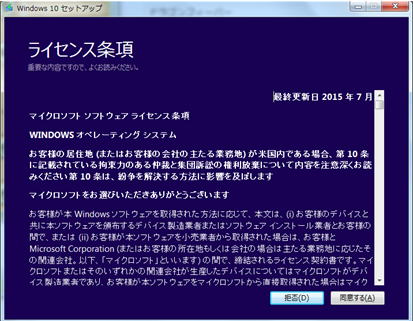
(6)更新プログラムのダウンロードが開始されます。
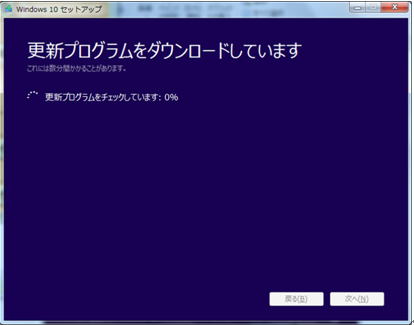
スポンサード リンク
(7)ダウンロードが完了しインストールの準備が揃うと以下の画面が表示されます。ここでは「引き継ぐものを変更」をクリックしてみます。
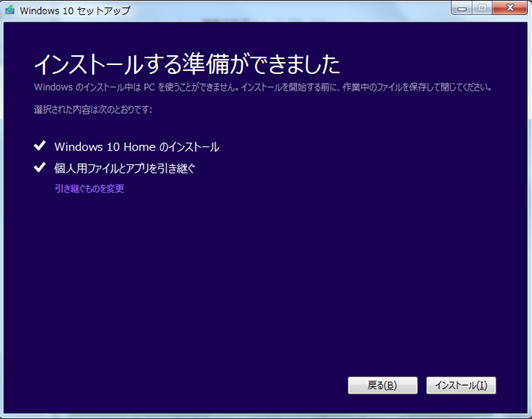
(8)引き継ぐ項目を選択します。「個人用ファイルとアプリを引き継ぐ」「個人用ファイルのみを引き継ぐ」「何も引き継がない」から選択します。
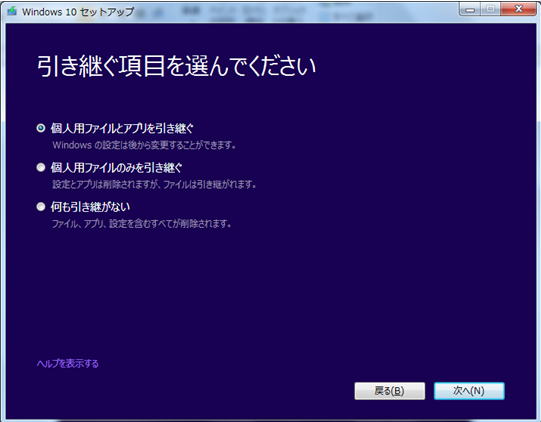
後は指示に従って進めます。(手順は省略)
スポンサード リンク