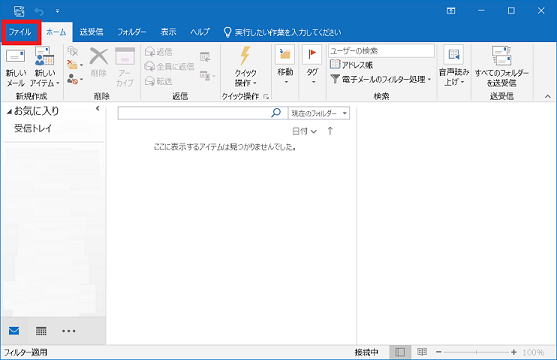
このページでは Outlook のマクロを有効化し、さらにメール送信時のイベントである Application_ItemSend にマクロ(VBA)を追記する手順を紹介します。またデフォルトではリボン(旧メニュー)に「開発」タブが表示されないため、これを表示する手順も含まれます。
Office 365 の Outlook で説明します。
(1)
[スタートメニュー] → [Outlook]でOutlookを起動します。
(2)
メニューより「ファイル」を選択します。
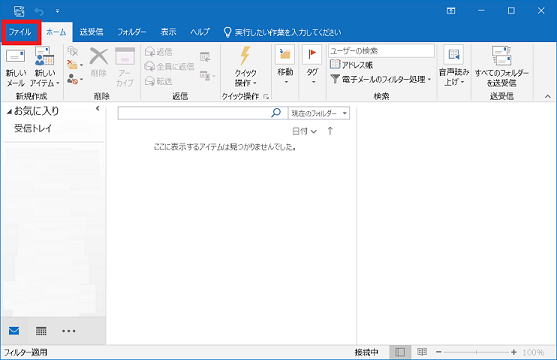
(3)左側より「オプション」を選択します。
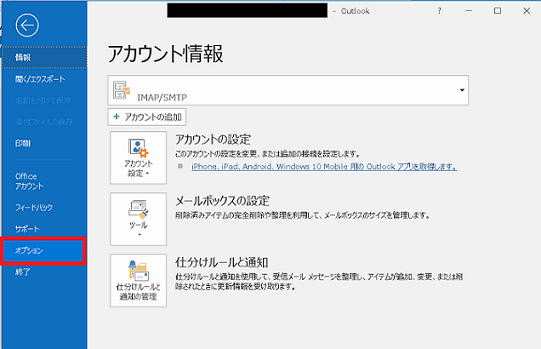
(4)左フレームより「リボンのユーザ設定」、右で「開発」にチェックを入れて[OK]をクリックします。
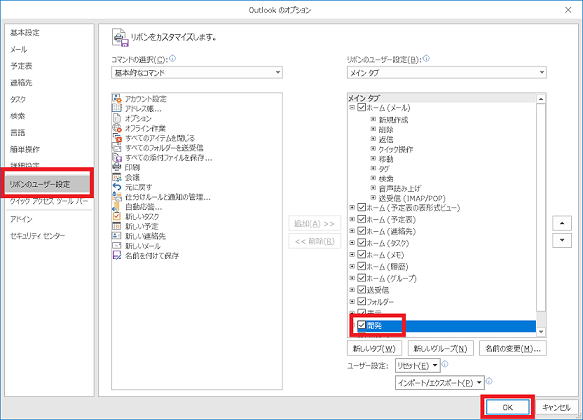
(5)
メニューより「開発」を選択し、さらに「Visual Basic」を選択します。
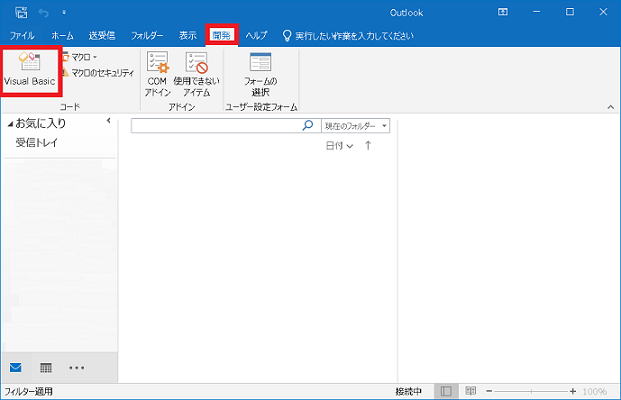
(6)
左側より「ThisOutlookSession」を選択します。右側より順に「Application」と「ItemSend」を選択します。(これで Application_ItemSendのコードが修正可能となります。)
以下の「マクロをここに追加する」にメール誤送信対策のマクロ(VBAコード)を追加します。
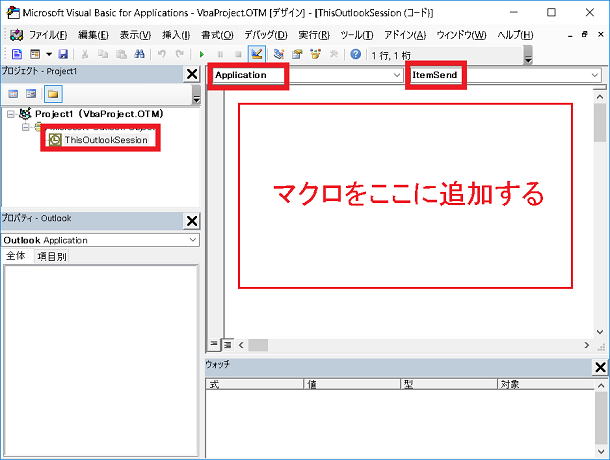
(7)
[Ctrl] + [s] キーで変更内容を保存します。右上の×印を押してウィンドウを閉じます。
以上でイベントの設定が完了しました。次にマクロの許可の設定を行います。
(8)
メニューより「ファイル」を選択します。
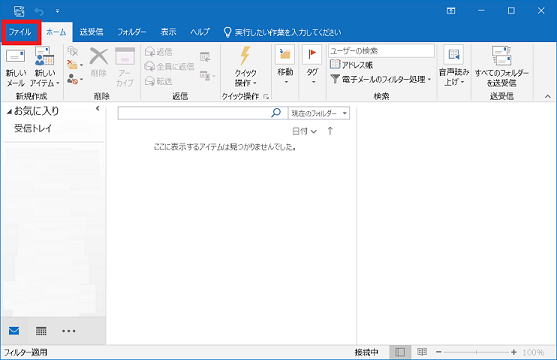
(9)左側より「オプション」を選択します。
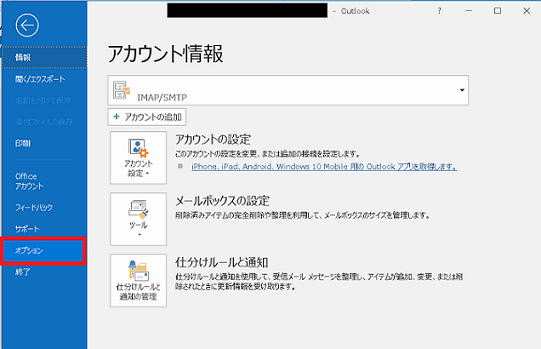
(10)
左側より「セキュリティセンター」を選択します。右側の[セキュリティセンターの設定]をクリックします。
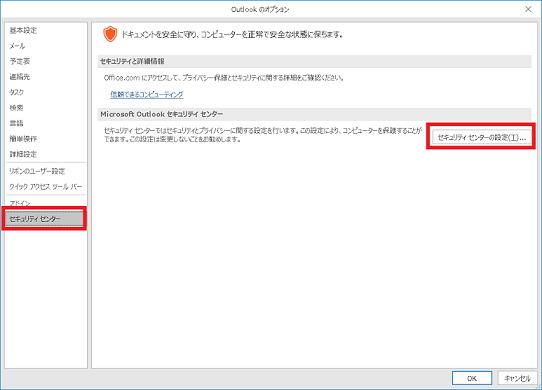
(11)
左側より「マクロの設定」、右側で「すべてのマクロに対して警告を表示する」を選択します。[OK]をクリックします。
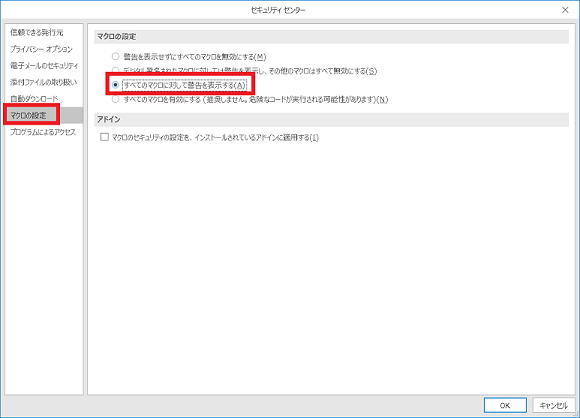
(12)
その他必要に応じて開いたウィンドウを閉じます。Outlook を再起動します。
(13)
以下の画面が表示される場合は、内容に問題ないか確認して「マクロを有効にする」をクリックします。
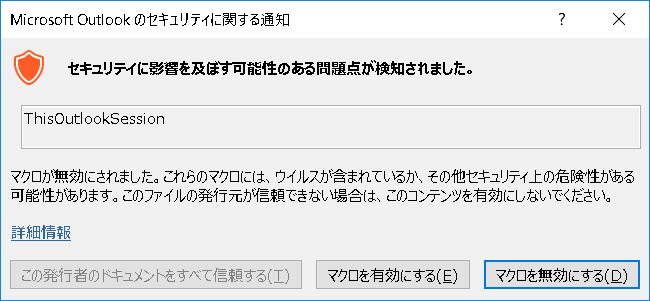
以上で設定は完了です。