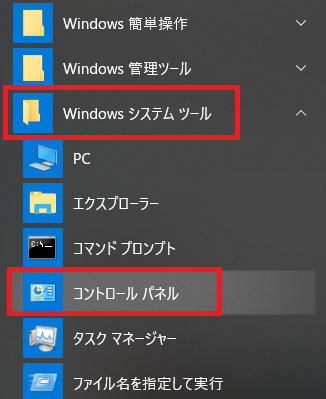
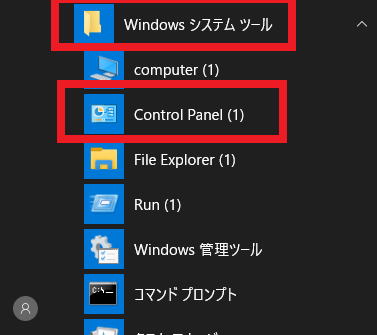
Windows 10において「コントロールパネル」の画面を表示する方法を紹介します。Windows 10では設定アプリ([Windowsキー] + [I}で起動) で設定を行うのが主流ですが古くからのコントロールパネルもまだまだ現役です。コントロールパネルの方が設定しやすいケースもあるので起動方法は覚えておくとよいでしょう。
【更新】Windows 10の大型アップデートにより、メニューの右クリックからはコントロールパネルが開けなくなりました。よって内容を更新しました。(2018年)
更新日:2020年2月2日
以下の手順によりコントロールパネルを起動することが可能です。
[スタートメニュー] → [Windowsシステムツール] → [コントロールパネル] (バージョンによっては"Control Panel"と表示される場合もあります。)
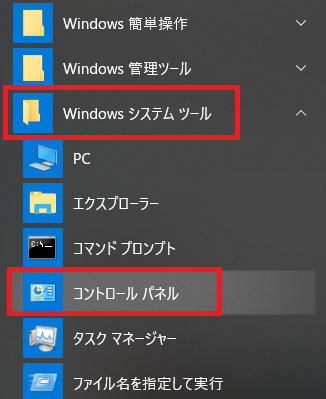
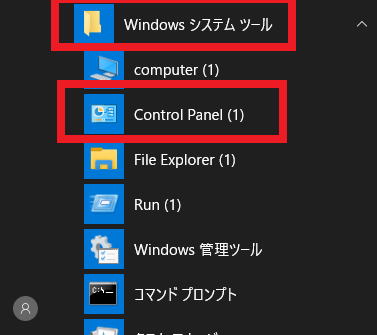
以下の通り簡単に開くことも可能です。メニューからたどるより高速に起動することが可能です。慣れたらこの方法が良いでしょう。
(1)
Windowsキーを押しながら [R]キーを押します。
(2)
"control"と入力し[OK]をクリックします。
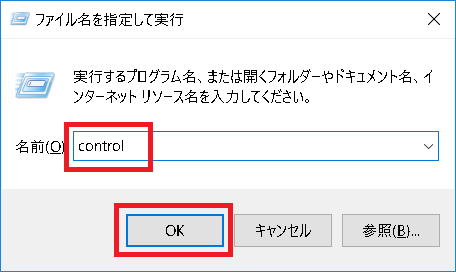
以上で開かれます。
(1)エクスプローラを起動します。
(2)↑をクリックします。
(3)右フレームに"コントロールパネル"が表示されるのでクリックします。
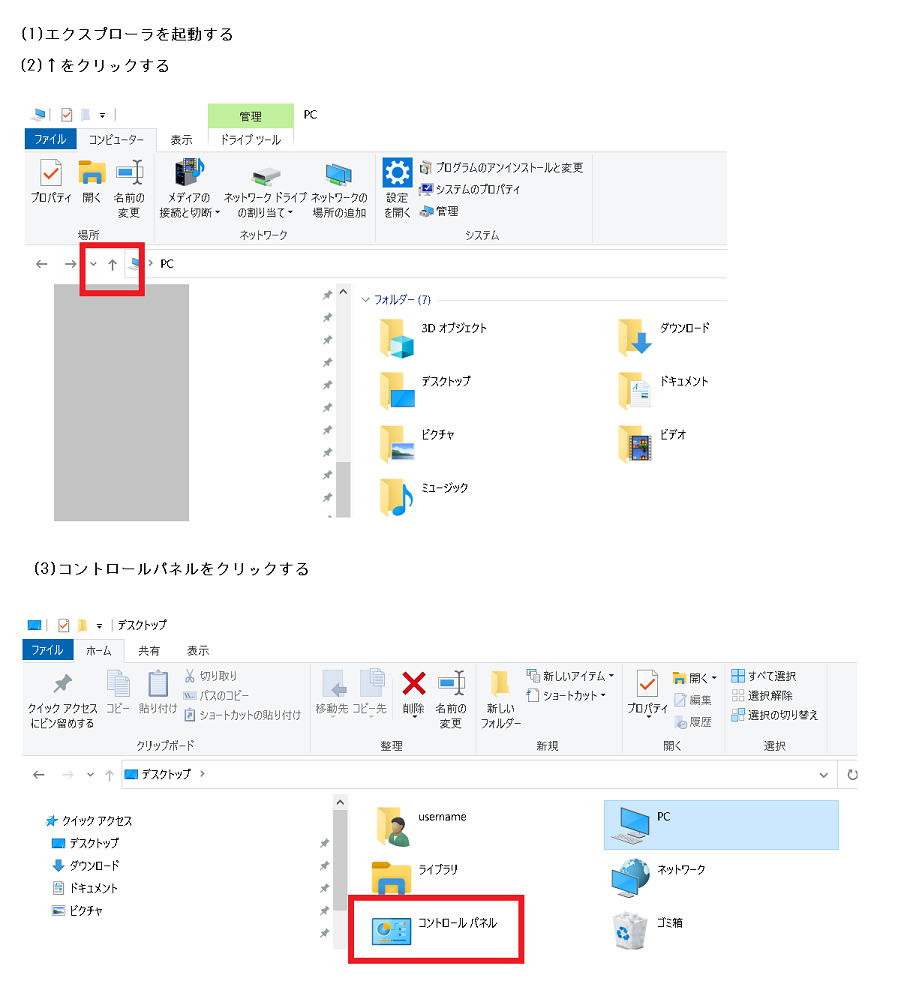
以下の方法は大型の Creator Updateにより起動できなくなりました。メニューから「コントロールパネル」が消去されました。
(1)Windows画面の左したの窓のマーク(下の赤い部分)を右クリック(マウスのポインタを窓マークにあてて、マウスの右ボタンをクリック)します。
(2)メニューが表示されるため、"コントロールパネル"を選択します。
(3)以下のとおりコントロールパネルが表示されます。
(4)必要なら"表示方法"から「カテゴリ」「大きいアイコン」「小さいアイコン」の表示方法を選択します。