Windows 10において「ファイル名を指定して実行」の画面を表示する方法を紹介します。この画面によりプログラムをexeなどファイル名を指定することにより実行できます。通常はメニューからプログラムを起動しますが、メニュー登録していなかったり、ファイル名が分かっていてすぐに起動したい場合など便利です。
(1)
![]() (Windows キー) を押しながら
(Windows キー) を押しながら![]() (Rキー) を押します。
(Rキー) を押します。
(2)以下の通り画面画面が表示されます。
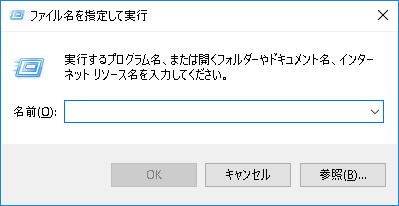
(3)実行したいプログラム名を入力します。exe や bat などの拡張子は省略することが可能です。例えばメモ帳を実行したい場合は notepad (notepad.exe)を指定して[OK]を実行します。
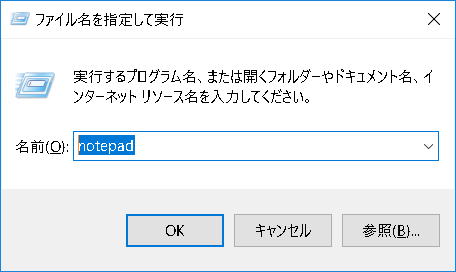
実験したところ2通りに分かれました(あくまでも実験結果です)
(1)パスを指定して実行
カレントパスは実行プログラムが存在する場所となります。例えば c:\temp\run-as-test.bat を実行した場合、カレントパスは c:\temp となります。また環境変数はそのまま使用できるようです。set で確認してください。
(2)パスを指定しないで実行
notepad.exe などパスを指定しない場合は、カレントディレクトリはC:\Users\<ユーザ名>\ となりました。
"ファイル名を指定して実行"の実態は explorer.exe のようです。デスクトップなどを表示しているメインのプロセスです。プロセスエクスプローラで確認することが可能です。
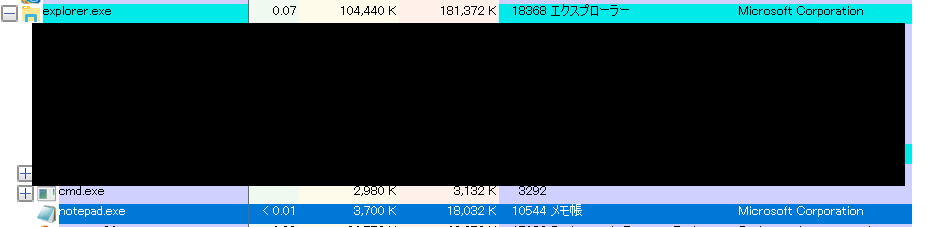
explorer.exe → cmd.exe → notepad.exe となりました。