実際のサービス名は HP App Helper HSA Service(HPAppHelperCap)。
このサービスの実態プロセスはAppHelperCap.exe。
このサービスを停止すると"修正と診断"機能が使えなくなる。
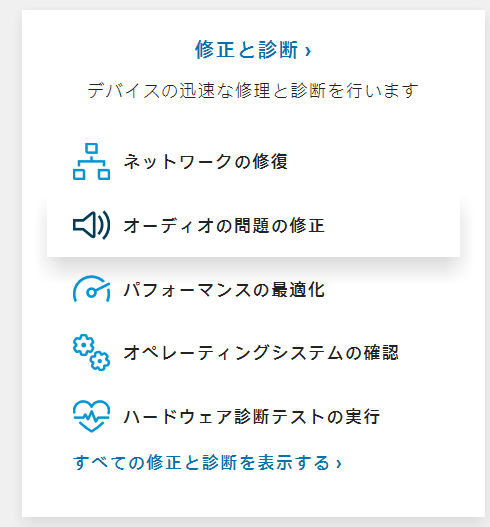
[ホーム] > [ プロセス一覧] > [AppHelperCap.exe]
,
Windowsを使用していると、突然操作が遅くなる場合があります。
タスクマネージャーを起動すると特定のCPUの負荷率(場合によっては100%)になっている場合もあります。
このプロセスの役割は何?高CPU使用率の場合の対処は?プロセスを止めていいの?などを説明します。
AppHelperCap.exe実行中のプロセスが存在するかは、以下のコマンドで確認が可能です。
C:\>tasklist | findstr /I AppHelperCap.exe
C:\Program Files\HP\HP Enabling Services\AppHelperCap.exe(注意)上記は代表的なパスでその他フォルダにもファイルが存在する可能性があります。
HP App Helper HSA Service(HPAppHelperCap)
HP Support Assistant 関連のサービス。HP Support Assistant とは HP製のPCにプリインストールされたツール。このツールはインターネットを定期的にチェックして、HP関連のソフトウェアやドライバの最新版がリリースされていることを見つけると自動でダウンロードする。
実際のサービス名は HP App Helper HSA Service(HPAppHelperCap)。
このサービスの実態プロセスはAppHelperCap.exe。
このサービスを停止すると"修正と診断"機能が使えなくなる。
HP App Helper HSA Service(HPAppHelperCap) サービスを停止する。
ソフトウェアの更新が不要ならこのサービスを無効化する。あるいはHP Support Assistant をアンインストールする。
HP App Helper HSA Service(HPAppHelperCap) サービスを停止する。
・アンチウィルスでシステム、及び全部のドライブのアンチウィルスを実行します。(アンチウィルスは最新版に更新すること。更新しないと意味がない。)・所定の場所に存在しないファイルはウィルス、スパイウェア、RATの可能性があるので要注意です。
・Windowsを再起動します。
・以下のsfcコマンドによるシステムファイルチェックを実行します。
C:\>sfc /scannow
本ページは2016年4月における情報を元に記載しています。今後仕様が変更になる場合があります。
情報の正確性は保証されません。仕様変更後に情報が更新されるとは限りません。自己責任で参考にしてください。
[ホーム] > [ プロセス一覧] > [AppHelperCap.exe]
,