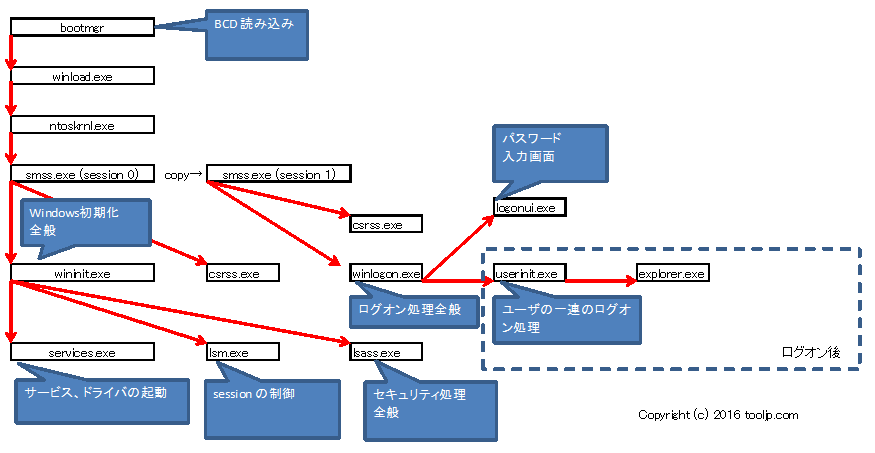
[ホーム] > [ プロセス一覧] > [svchost.exe]
,
Windowsを使用していると、突然操作が遅くなる場合があります。
タスクマネージャーを起動すると特定のCPUの負荷率(場合によっては100%)になっている場合もあります。
このプロセスの役割は何?高CPU使用率の場合の対処は?プロセスを止めていいの?などを説明します。
svchost.exe実行中のプロセスが存在するかは、以下のコマンドで確認が可能です。
C:\>tasklist | findstr /I svchost.exe
Service Host Process
C:\Windows\System32\svchost.exe(注意)上記は代表的なパスでその他フォルダにもファイルが存在する可能性があります。
-
・dllとして構成された「サービス」を制御します。
・リソース節約の観点より、サービスごとにプロセスを起動するのではなく、複数のDLLを束ねてsvchost.exeが複数サービスを制御します。
・svchost.exe -k LocalServiceのように引数に文字列を与えて起動します。この文字列が同じ場合、同一のsvchost.exe でサービスが処理されているのが分かります。
・以下のコマンドにより確認が可能です。
tasklist /svc
関連するサービス(実態はDLL)をすべて停止して問題ないなら該当のsvchost.exeは停止可能です。関連するサービスは tasklist /svcで確認が可能です。
以下の手順によりCPU使用率が高いプロセスを突き止めます。
(1)タスクマネーでCPU使用率が高いsvchost.exeのPID(プロセスID)を確認。
(2)コマンドプロンプトを管理者権限で開き、以下のコマンドを実行。
tasklist /svc
(3)PIDを確認し、問題となっているサービスを突き止める。
(4)止めて問題ないサービスの場合は、services.msc より停止する。
・アンチウィルスでシステム、及び全部のドライブのアンチウィルスを実行します。(アンチウィルスは最新版に更新すること。更新しないと意味がない。)・所定の場所に存在しないファイルはウィルス、スパイウェア、RATの可能性があるので要注意です。
・Windowsを再起動します。
・以下のsfcコマンドによるシステムファイルチェックを実行します。
C:\>sfc /scannow
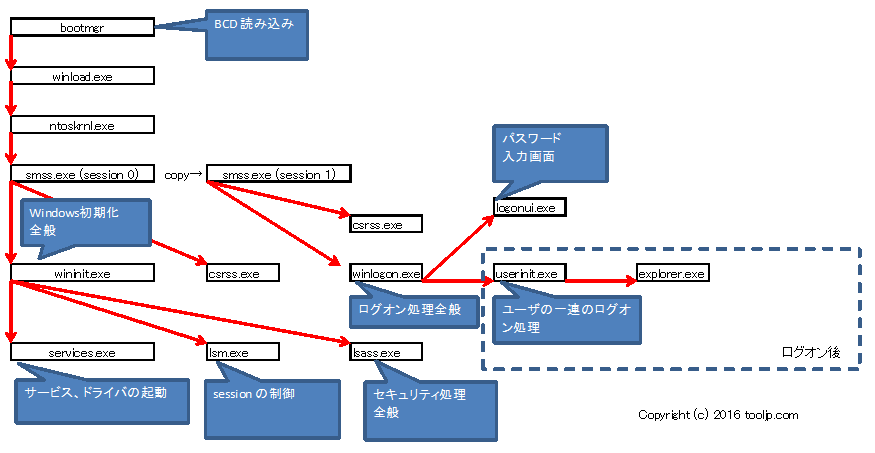
[ホーム] > [ プロセス一覧] > [svchost.exe]
,