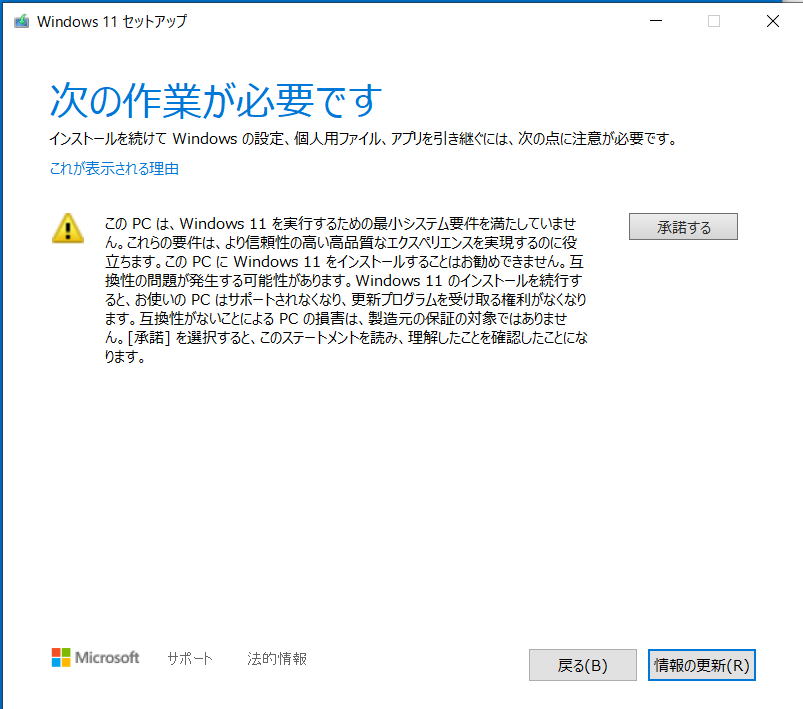
このページではWindows 11 インストールで TPM と CPU要件を回避(バイパス)する方法を紹介します。
ただしMirosoft からは推奨されていません。この方法でWindows 11 をインストールしても将来Windows Update が適用できなくなったり、セキュリティに問題が発生したり、あるいは性能が著しく低下する可能性があるためです。
2021年11月時点でTPM及びCPU要件を満たさない機器(VMware Player 個人無料版)にインストールを試みました。
悪戦苦闘しましたが、結果は次の通りでした。
Windows 11 インストール中に ([Alt] + [F10]) によりコマンドプロンプトを開きレジストリエディタで次の値を設定しました。結果はチェックに引っ掛かり失敗しました。
TPMとCPUのチェックを回避するレジストリ
キー:HKEY_LOCAL_MACHINE\SYSTEM\Setup\MoSetup
値:AllowUpgradesWithUnsupportedTPMOrCPU
データ (DWORD 32bit):1
参考:Windows 11 の最小システム要件 を満たしていないデバイスに Windows 11 をインストールする(Microsoft サイト)
上記レジストリを設定してからISOファイルを作成しました。そのISOで新規インストールしましたが、同じく失敗しました。
クリーンインストールはできませんでした。
個人的に唯一成功したのはWindows 10からのアップグレードでした。次の手順で成功しました。
・Windows10インストール
・回避レジストリ設定 [上記の(1)を参考にしてください。]
・ISOメディア作成
・Windows再起動
・作成したISOをエクスプローラから「マウント」でマウント実行。その後setup.exe を実行。
アップグレードは次の警告が表示されます。
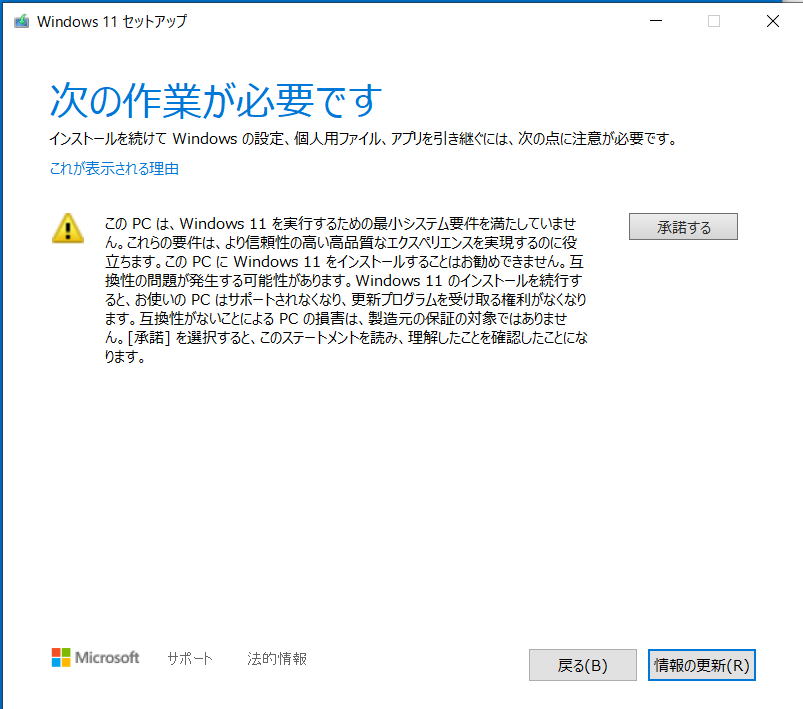
|
次の作業が必要です。 インストールを続けて Windowsの設定、個人用ファイル、アプリを引き継ぐには、次の点に注意が必要です。 この PC は、Windows 11 を実行するための最小システム要件を満たしていません。これらの要件は、より信頼性の高い高品質なエクスペリエンスを実現するのに役立ちます。この PC に Windows 11 をインストールすることはお勧めできません。互換性の問題が発生する可能性があります。Windows 11 のインストールを続行すると、お使いの PC はサポートされなくなり、更新プログラムを受け取る権利がなくなります。互換性がないことによる PC の損害は、製造元の保証の対象ではありません。[承諾] を選択すると、このステートメントを読み、理解したことを確認したことになります。 |
警告は表示されますが[承諾]をクリックすることにより先に進むことが可能です。
次の画面が表示されるので[インストール]を実行します。
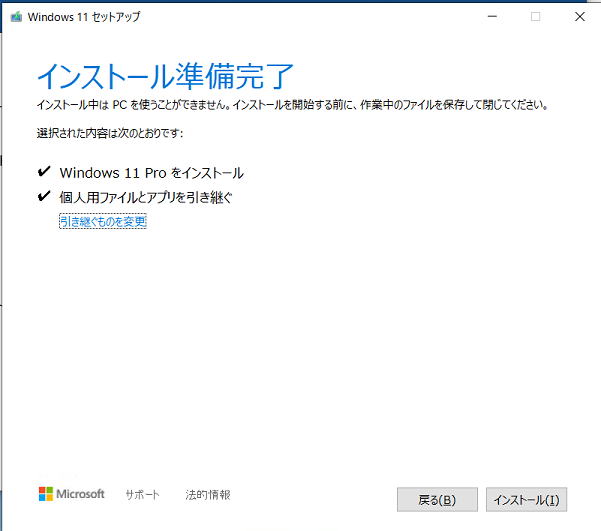
次の画面が表示されインストールが開始されます。

後は指示に従います。最終的に次のようにWindows11のインストールに成功しました。
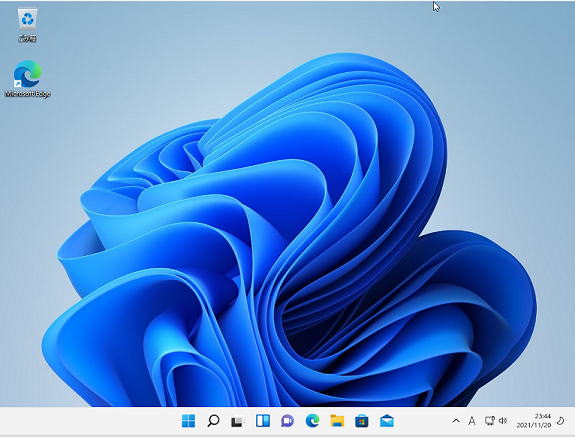
私の環境では以下の手順でTPM および CPU の制限を回避してVMware Player 環境でインストールすることが可能でした。
(1)Windows 10インストール
(2)レジストリに以下を追加
キー:HKEY_LOCAL_MACHINE\SYSTEM\Setup\MoSetup
値:AllowUpgradesWithUnsupportedTPMOrCPU
データ (DWORD 32bit):1
(3)ISOダウンロード
(4)ISOを展開し、setup.exe によりアップグレード実行
(5)警告が表示されるが、アップグレード実行可能。