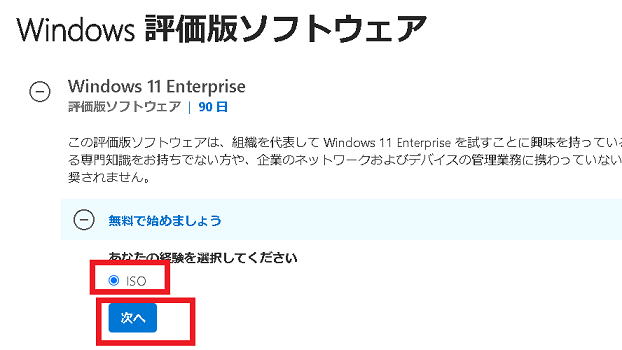
このページでは無料でダウンロード可能なWindows 11 体験版(たたし Enterprise バージョン) のダウンロード手順、及びインストール手順に関して説明します。
Windows 11 体験版は次の (Microsoft Evaluation Center) サイトから無料で入手することが可能です。バージョンはWindows 11 Enterprise です。Windows 11 Pro や Windows 11 Home エディションの体験版は見当たりませんでした。
https://www.microsoft.com/ja-jp/evalcenter/evaluate-windows-11-enterprise
体験期間は90日です。インストールしてから90日の間は無料で使用できます。この期間を経過すると体験期間は終了となります。終了すると起動しても約1時間後にシャットダウンされてしまうようです。
このページは2021年11月に作成しました。時間の経過とともに変更される可能性があります。
(1)次のページにアクセスします。
https://www.microsoft.com/ja-jp/evalcenter/evaluate-windows-11-enterprise
「ISO」が選択されていることを確認して[次へ]をクリックします。
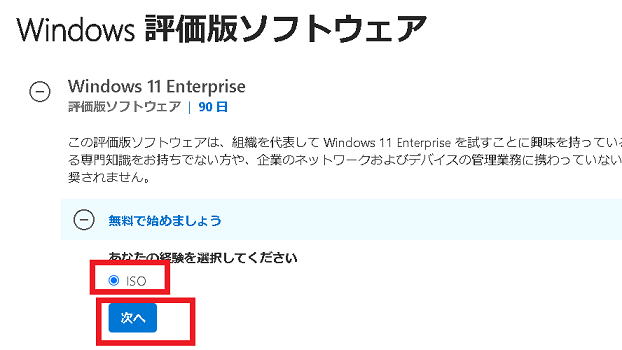
(2)必要事項を入力して[次へ]をクリックします。*が付いた項目は必須入力項目です。
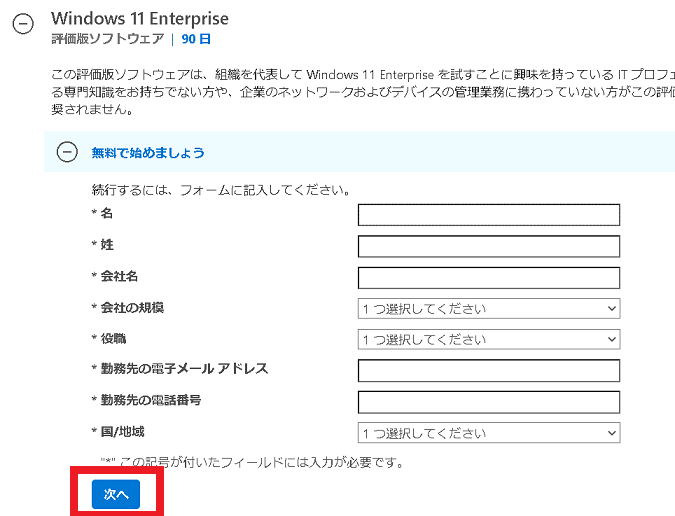
(3)「日本語」を選択し[ダウンロード]を実行します。
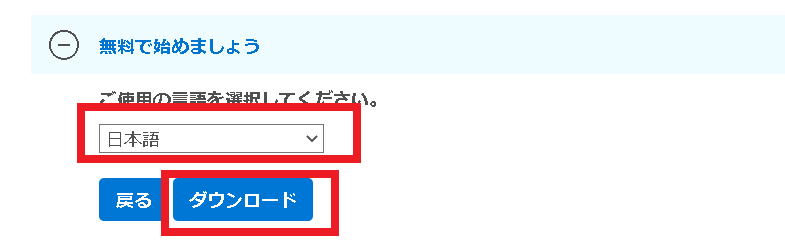
(4)Windows 11 ISO のダウンロードが開始されます。例えばGoogle Chrome なら画面左下でダウンロード状況が表示されます。ブラウザの種類によりダウンロードの進捗表示方式が変わります。
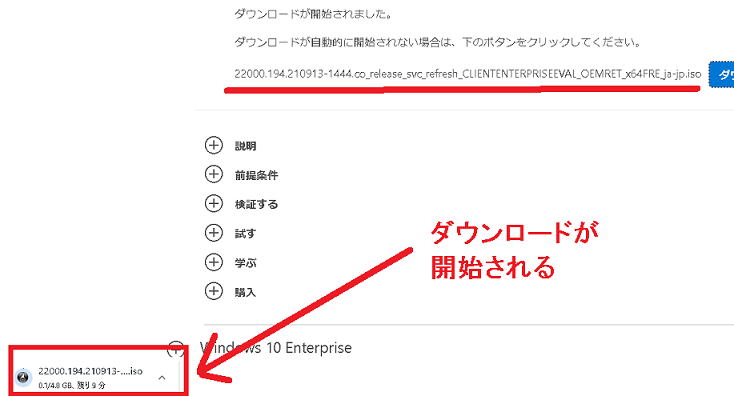
(5)ISOファイルのダウンロードが成功されたら例えば次のようなファイルが保存されているはずです。
22000.194.210913-1444.co_release_svc_refresh_CLIENTENTERPRISEEVAL_OEMRET_x64FRE_ja-jp.iso
このファイルをDVDに焼いて新規にインストールすることが可能です。ここではVMware Player 環境にインストールする方法を紹介します。
VMware の設定方法は省略します。
ポイントはTPMです。仮想マシンにはTPMハードウェアは付属していないので、別途VMware の機能で追加します。
vmx 最後の行に次を1行を追加します。
| managedvm.autoAddVTPM="software" |
仮想マシンの設定に「Trusted Platform Module」が表示されれば成功です。
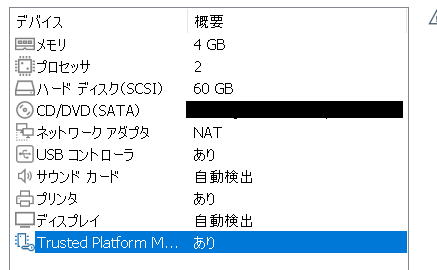
(6)Windows 11 ISO で起動すると次の画面が表示されます。[次へ]を選択します。
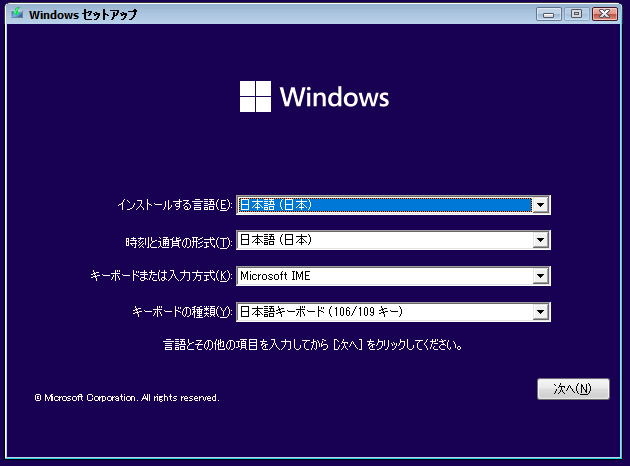
(7)[今すぐインストール]を実行します。
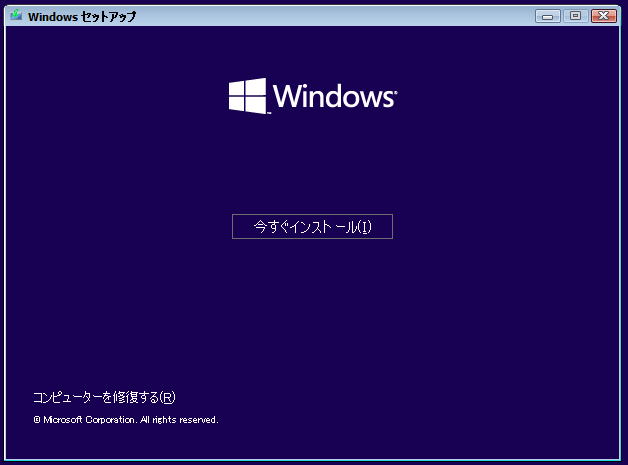
後は指示に従いインストールを続行します。