
このページではフリーで便利な画像編集ソフトウェアである ImageMagick のインストールとダウンロード方法に関して説明します。
(1)ImageMagick をダウンロードする
Edge や Firefox などのブラウザから次のページにアクセスします。
https://imagemagick.org/script/download.php
(2)「Windows Binary Release」をクリックします。

(3)下のような画面が表示されるので、特に条件が無ければ一番上の ImageMagick-************.exe ファイルをクリックします。
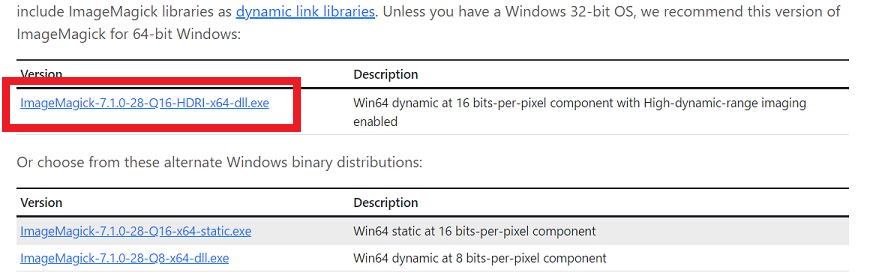
(4)License Agreement (使用許諾)を確認します。確認して問題ない場合は「I accept the agreement (同意します)」を選択して[Next]をクリックします。
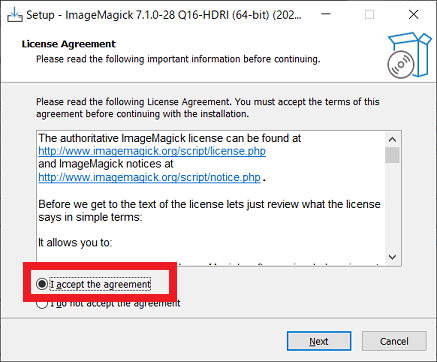
(5)次の画面で[Next]をクリックします。
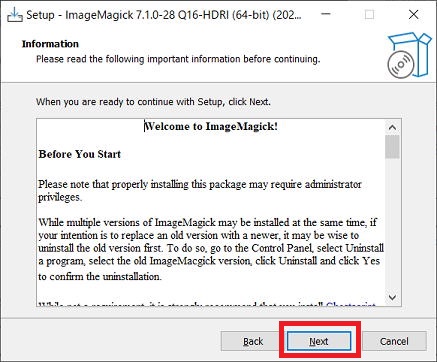
(6)ImageMagickのインストール先フォルダ(ディレクトリ)を指定します。特に理由がなければデフォルト(そのまま)で[Next]をクリックします。
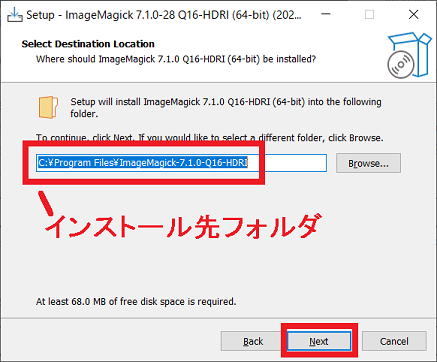
(7)「スタート」メニューに追加する名前を指定します。特に変更する必要がないためそのまま[Next]をクリックします。
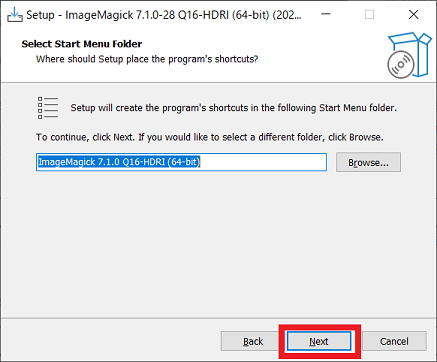
(8)インストールオプションを設定します。同時にFFmpegがインストールされるため、不要ならこのオプションをオフにします。[Next]をクリックします。
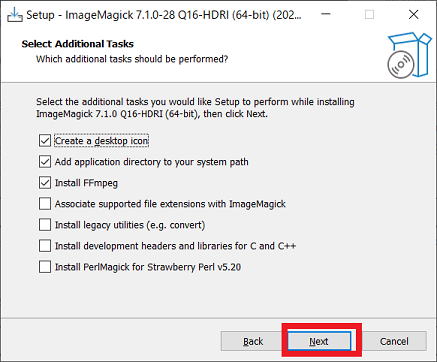
(9)以上で準備は完了です。[Install] でインストールを開始します。
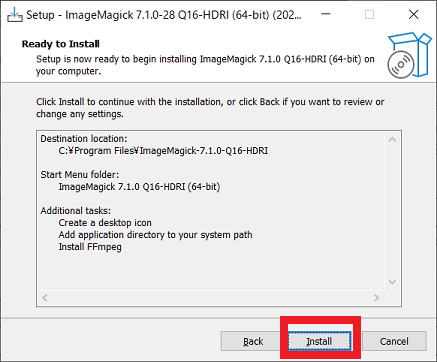
(10)ImageMagickのインストールが完了しました。[Next]をクリックします。
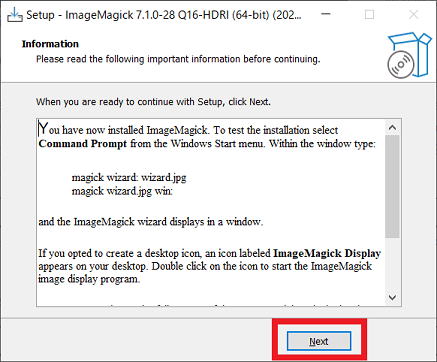
(11)[Finish]をクリックします。
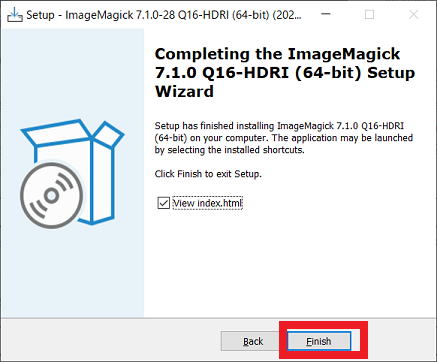
正常にインストールが完了したか確認します。正常にインストールされた場合は Windows のパスが設定されているはずなので、コマンドプロンプトのどこからでもバージョン確認のコマンドが正常に実行されるはずです。例えば c:\temp から "magick -version" コマンドを実行して正常にバージョン情報が表示されることを確認します。
| C:\temp>magick -version Version: ImageMagick 7.1.0-28 Q16-HDRI x64 b83772f:20220320 https://imagemagick.org Copyright: (C) 1999 ImageMagick Studio LLC License: https://imagemagick.org/script/license.php Features: Cipher DPC HDRI Modules OpenCL OpenMP(2.0) Delegates (built-in): bzlib cairo flif freetype gslib heic jng jp2 jpeg jxl lcms lqr lzma openexr pangocairo png ps raqm raw rsvg tiff webp xml zip zlib Compiler: Visual Studio 2022 (193131104) |
Windows で実行ファイルのパスを保存した path 環境変数を確認します。正常にインストールされた場合は imagemagick のパスが含まれているはずです。
| PATH=C:\Program Files\ImageMagick-7.1.0-Q16-HDRI;C:\Windows\system32;C:\Windows;C:\Windows\System32\Wbem;C:\Windows\System32\WindowsPowerShell\v1.0\;C:\Windows\System32\OpenSSH\;C:\Users\username\AppData\Local\Microsoft\WindowsApps; |
[戻る]