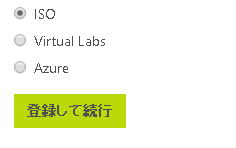
このページでは Windows Server 2016 サーバコアのインストール方法に関して説明します。サーバコア (Server core) インストールとは、GUIなどを持たないWindows の環境となります。主にコマンドベースでの管理となります。
サーバコアでは以下のメリットが存在します。
評価版は以下よりダウンロードが可能です(2016年12月現在)。無料ですがユーザ登録が必要なようです。
Windows Server 評価版ソフトウェア:https://www.microsoft.com/ja-jp/evalcenter/evaluate-windows-server-2016
ダウンロードの形式は3種類から選択します。一般的にはISO形式で問題ありません。
スポンサーリンク
ダウンロードした ISO を使用してインストールを開始します。仮想環境なら ISOをマウントします。実機にインストールするなら DVD に焼きこんで DVDより起動します。
VMware Player などでインストールする場合、以下のエラーが発生する場合があります。その場合は仮想ディスク作成オプションで「後でOSをインストールする」オプションを選択します。
(1)インストールする言語、日付と通貨の形式、キーボードや入力方式、キーボードの種類を選択します。日本語環境で使用するならデフォルトのままで問題ありません。
(2)「今すぐインストール」をクリックします。
(*)下の方に「コンピュータを修復する」というメニューがあります。これは既にインストールされているWindowsの調子が悪くなり、DVDブートによりファイルの修復などを行う場合に選択します。
(3)インストールするエディションを選択します。
Windows Server 2016 Standard Evaluation・・・スタンダード版のサーバコア
Windows Server 2016 Standard Evaluation (デスクトップ エクスペリエンス)・・・スタンダード版のGUI版(通常版)
Windows Server 2016 Standard Datacenter Evaluation・・・データセンター版のサーバコア
Windows Server 2016 Standard Datacenter Evaluation (デスクトップ エクスペリエンス)・・・データセンター版のGUI版(通常版)
今回はサーバコアをインストールするため、「Windows Server 2016 Standard Evaluation」あるいは「Windows Server 2016 Standard Datacenter Evaluation」を選択します。
(4)ライセンス条項が表示されます。内容確認後「同意します」をチェックし[次へ]をクリックします。
(5)インストール方法を指定します。古いWindows (Windows Server 2012など)をアップグレードインストールする場合は、「アップグレード:Windowsをインストールし、設定、アプリを引き継ぐ」を選択します。まっさらな状態で新規にインストールする場合は「カスタム:Windows のみをインストールする(詳細設定)」を選択します。
(*)本ページでは「カスタム:Windows のみをインストールする(詳細設定)」を選択した場合を想定して説明を進めます。
(6)インストール先ドライブを選択します。削除やフォーマットを実行するとドライブ内のファイル、フォルダなどのデータがすべて削除される点に注意してください。
(7)DVDからハードディスクへのファイルのコピー、インストールなどが開始されます。機器のスペックに依存しますが10分程度時間がかかります。
スポンサーリンク
(8)ファイルのコピー、インストールが完了すると以下の画面が表示されるため [Ctrl] + [Alt] を押して状態で [Delete] を押します。
(9)初回サインインのため、パスワードの設定が必要です。
[Enter]を押した後、同じパスワードを2回入力します。パスワードは指定された条件を満たす十分複雑なパスワードが必要です。複雑なパスワードの条件は以下の通りです。
・ユーザのアカウント名またはフル ネームに含まれる 3 文字以上連続する文字列を使用しない。
・長さは6文字以上。
・次の4種類の文字の中で必ず3種類以上をパスワードに含める。
- 英大文字(A~Z)
- 英小文字(a~z)
- 数字(0~9)
- 特殊記号(!、$、#、%など)
(*)1回目のパスワード入力したら[↓]を押してから2回目のパスワードを入力します。
(10)「administrator の資格情報を入力するか、Ecs キーを押してユーザーまたはサインイン方法を切り替えてください」と表示されます。
先ほど変更したパスワードを入力します。
(11)以下の通り、サーバコアのコンソールが表示されます。
スポンサーリンク