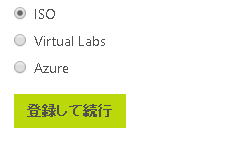
評価版は以下よりダウンロードが可能です(2016年12月現在)。無料ですがユーザ登録が必要なようです。
Windows Server 評価版ソフトウェア:https://www.microsoft.com/ja-jp/evalcenter/evaluate-windows-server-2016
ダウンロードの形式は3種類から選択します。一般的にはISO形式で問題ありません。
スポンサーリンク
ダウンロードした ISO を使用してインストールを開始します。仮想環境なら ISOをマウントします。実機にインストールするなら DVD に焼きこんで DVDより起動します。
VMware Player などでインストールする場合、以下のエラーが発生する場合があります。その場合は仮想ディスク作成オプションで「後でOSをインストールする」オプションを選択します。
(1)インストールする言語、日付と通貨の形式、キーボードや入力方式、キーボードの種類を選択します。日本語環境で使用するならデフォルトのままで問題ありません。
(2)「今すぐインストール」をクリックします。
(*)下の方に「コンピュータを修復する」というメニューがあります。これは既にインストールされているWindowsの調子が悪くなり、DVDブートによりファイルの修復などを行う場合に選択します。
(3)インストールするエディションを選択します。
Windows Server 2016 Standard Evaluation・・・スタンダード版のサーバコア
Windows Server 2016 Standard Evaluation (デスクトップ エクスペリエンス)・・・スタンダード版のGUI版(通常版)
Windows Server 2016 Standard Datacenter Evaluation・・・データセンター版のサーバコア
Windows Server 2016 Standard Datacenter Evaluation (デスクトップ エクスペリエンス)・・・データセンター版のGUI版(通常版)
(4)ライセンス条項が表示されます。内容確認後「同意します」をチェックし[次へ]をクリックします。
(5)インストール方法を指定します。古いWindows (Windows Server 2012など)をアップグレードインストールする場合は、「アップグレード:Windowsをインストールし、設定、アプリを引き継ぐ」を選択します。まっさらな状態で新規にインストールする場合は「カスタム:Windows のみをインストールする(詳細設定)」を選択します。
(*)本ページでは「カスタム:Windows のみをインストールする(詳細設定)」を選択した場合を想定して説明を進めます。
(6)インストール先ドライブを選択します。削除やフォーマットを実行するとドライブ内のファイル、フォルダなどのデータがすべて削除される点に注意してください。
(7)DVDからハードディスクへのファイルのコピー、インストールなどが開始されます。機器のスペックに依存しますが10分程度時間がかかります。
スポンサーリンク
(8)ファイルへのコピーが完了すると、administrator のパスワード設定画面が表示されます。同じパスワードを2回入力します。
・ユーザのアカウント名またはフル ネームに含まれる 3 文字以上連続する文字列を使用しない。
・長さは6文字以上。
・次の4種類の文字の中で必ず3種類以上をパスワードに含める。
- 英大文字(A~Z)
- 英小文字(a~z)
- 数字(0~9)
- 特殊記号(!、$、#、%など)
(9)以上で設定は完了です。サインイン画面が表示されます。
GUI (メニューなど)は Windows 10 ライクの画面となっております。
スポンサーリンク