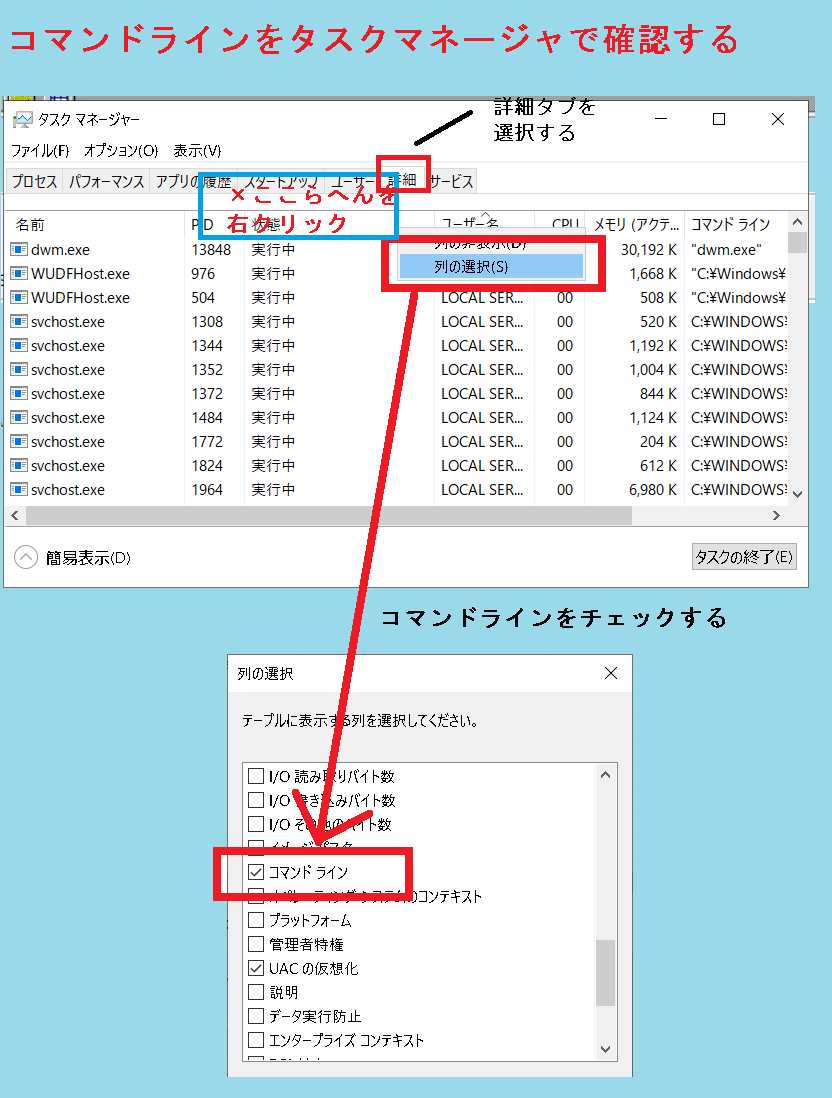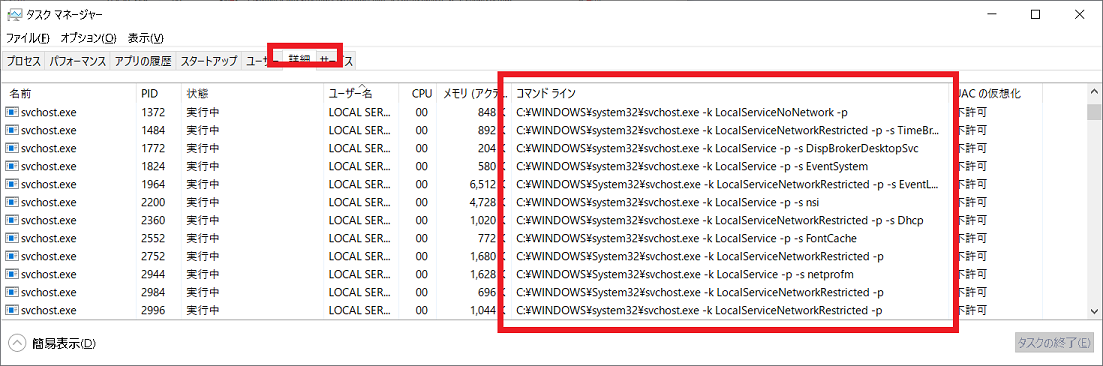タスクマネージャでも各プロセスのコマンドラインを表示することが可能です。
以下の手順で実行します。
(1)
タスクマネージャを起動します。
 タスクマネージャを起動する方法
タスクマネージャを起動する方法
(2)
「詳細」タブを選択します。
(3)
列の見出しを右クリックして「列の選択」を選択します。「コマンドライン」をチェックします。
[ホーム] -
[Windows 10 FAQ 一覧] - [プロセスのコマンドラインを表示する方法]
【目次】
C:\>WMIC PROCESS GET Caption,Name,ProcessId,CommandLine /FORMAT:LIST
C:\>WMIC PROCESS GET Caption,Name,ProcessId,CommandLine /FORMAT:LIST
Caption=svchost.exe
CommandLine=C:\WINDOWS\system32\svchost.exe -k LocalService -p -s bthserv
Name=svchost.exe
ProcessId=1352
Caption=svchost.exe
CommandLine=C:\WINDOWS\system32\svchost.exe -k LocalServiceNoNetwork -p
Name=svchost.exe
ProcessId=1372
Caption=svchost.exe
CommandLine=C:\WINDOWS\System32\svchost.exe -k LocalSystemNetworkRestricted -p -s NcbService
Name=svchost.exe
ProcessId=1472
Caption=svchost.exe
CommandLine=C:\WINDOWS\system32\svchost.exe -k LocalServiceNetworkRestricted -p -s TimeBrokerSvc
Name=svchost.exe
ProcessId=1484
Caption=svchost.exe
CommandLine=C:\WINDOWS\system32\svchost.exe -k netsvcs -p -s Schedule
Name=svchost.exe
<以下省略>
タスクマネージャでも各プロセスのコマンドラインを表示することが可能です。
以下の手順で実行します。
(1)
タスクマネージャを起動します。
 タスクマネージャを起動する方法
タスクマネージャを起動する方法
(2)
「詳細」タブを選択します。
(3)
列の見出しを右クリックして「列の選択」を選択します。「コマンドライン」をチェックします。