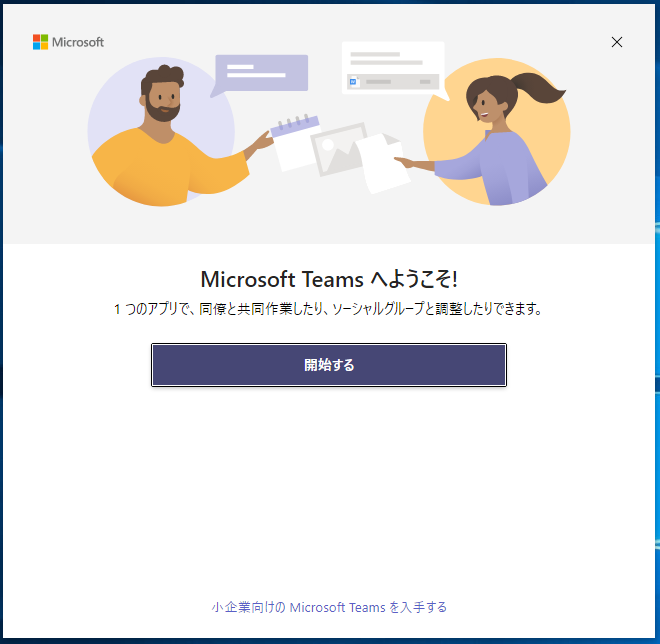msiexec /i Teams_windows_x64.msi OPTIONS="noAutoStart=false" ALLUSERS=1
正常にインストールが完了しても、何も出力されずに終了します。
自動で以下のフォルダが生成されます。
C:\Program Files (x86)\Teams Installer
(3)ログオン
ALLUSERS=1 を指定した場合、今後はその他ユーザがログオンすると各ユーザの次のフォルダに自動的にTeamsがインストールされます。
C:\Users\(ユーザ名)\AppData\Roaming\Microsoft
noAutoStart=false で自動起動にしている場合、次のようにログオン後にTeams が自動で起動してきます。
まとめ
通常の Web から exe でインストールした場合は、そのログイン中のユーザのみにインストールされます。
例えばマスターPCでTeamsを作成して配布する場合や1台で複数のユーザが利用する場合は、msi によりインストールを行います。
(ご注意) 本サイト内の内容を使用して発生したいかなる時間的損害、金銭的損害あるいはいかなる損害に対して、いかなる人物も一切の責任を負いません。あくまでも個人の判断で使用してください。 本ページは独自に調査をしたアンオフィシャル(非公式)な内容です。内容に誤りがある可能性や仕様変更により内容が不正確になる可能性があります。 本サイト内掲載されている情報は、著作権法により保護されています。いかなる場合でも権利者の許可なくコピー、配布することはできません。 このページはリンクフリーです。(このページへの直接リンクも可能です。)
Copyright(c) TOOLJP.COM 1999-2024
 https://learn.microsoft.com/ja-jp/microsoftteams/msi-deployment
https://learn.microsoft.com/ja-jp/microsoftteams/msi-deployment