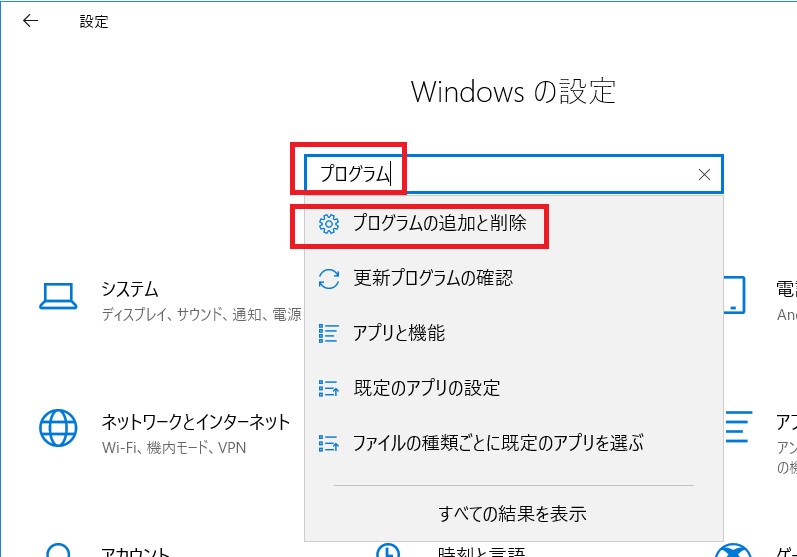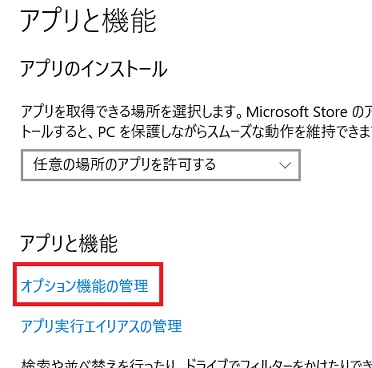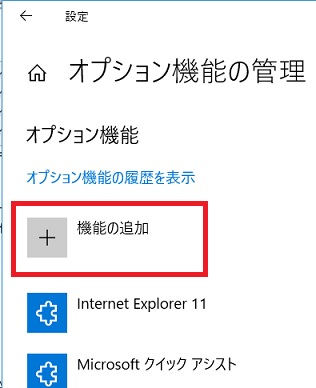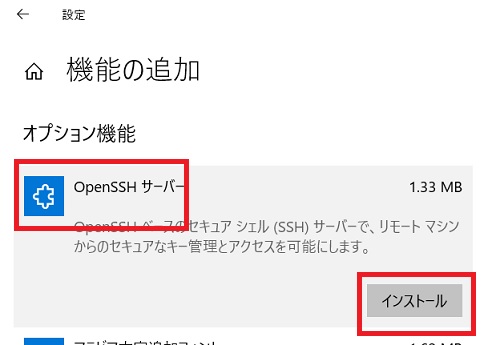# OpenSSH Clientのインストール
Add-WindowsCapability -Online -Name OpenSSH.Client~~~~0.0.1.0
# OpenSSH Serverのインストール
Add-WindowsCapability -Online -Name OpenSSH.Server~~~~0.0.1.0
# ssh サーバサービスの開始
Start-Service sshd
# ssh サーバの自動起動設定(次回再起動時など)
Set-Service -Name sshd -StartupType 'Automatic'
# Firewallルールに作成
if (!(Get-NetFirewallRule -Name "OpenSSH-Server-In-TCP" -ErrorAction SilentlyContinue | Select-Object Name, Enabled)) {
New-NetFirewallRule -Name 'OpenSSH-Server-In-TCP' -DisplayName 'OpenSSH Server (sshd)' -Enabled True -Direction Inbound -Protocol TCP -Action Allow -LocalPort 22
)}
目的
Windows10 はバージョン1803より SSH Client/ Server 機能が正式に装備されました。1607(Anniversary update)でも装備されていましたが一部テストのような感じでした。
以前のWindows では SSH Serverに接続するためにはTeraterm やRSIT Clientoを、サーバを使用するには OpenSSH や RSIT を別途インストールする必要がありました。このページではWindows 標準の機能を利用する方法を紹介します。
私の環境(バージョン1803)では以下の通りでした。
SSH Clientは標準で有効化されています。
SSH Server は追加インストールする必要がありました。
"Powershell コマンドでインストールする"方法と"設定アプリよりGUIでインストールする" 方法の2通りを紹介します。
Powershellからインストールする
Powershellからインストールする手順です。コマンドラインベースなのでとても簡単にインストールが可能です。
管理者権限でコマンドプロンプトあるいは管理者権限でPowershell CUIを開いてコマンドを実行してください。
まずは "Get-WindowsCapability -Online -Name OpenSSH*" でインストールの状況を確認します。
PS C:\> Get-WindowsCapability -Online -Name OpenSSH*
Name : OpenSSH.Client~~~~0.0.1.0
State : Installed
DisplayName : OpenSSH クライアント
Description : OpenSSH ベースのセキュア シェル (SSH) クライアントで、セキュアなキー管理とリモート マシンへのアクセスを
可能にします。
DownloadSize : 1314377
InstallSize : 10602592
Name : OpenSSH.Server~~~~0.0.1.0
State : NotPresent
DisplayName : OpenSSH サーバー
Description : OpenSSH ベースのセキュア シェル (SSH) サーバーで、リモート マシンからのセキュアなキー管理とアクセスを可
能にします。
DownloadSize : 1290075
InstallSize : 9894430
OpenSSHは"NotPresent"と表示されます。Windows 10 PC にはインストールされていないことが分かります。
"Add-WindowsCapability -Online -Name OpenSSH.Server~~~~0.0.1.0"でインストールを実行します。
PS C:\> Add-WindowsCapability -Online -Name OpenSSH.Server~~~~0.0.1.0
Path :
Online : True
RestartNeeded : False
再度コマンドで状況を確認します。今度は"State : Installed"と表示されていることを確認します。
(中略)
State : Installed
(中略)
インストールしたOpenSSH はWindows サービスとして動作します。以下コマンドでsshd サービスが存在することを確認します。
PS C:\> Get-Service | Where-Object { $_.Name -like "*sshd*" }
Status Name DisplayName
------ ---- -----------
Stopped sshd OpenSSH SSH Server
サービスを起動します。
PS C:\> Start-Service sshd
サービスの起動方法を自動に設定します。
PS C:\> Set-Service -Name sshd -StartupType 'Automatic'
以下に設定ファイルがあるため、バックアップを取得した後で編集します。
C:\ProgramData\ssh\sshd_config
設定アプリからインストールする
(1)設定アプリを開きます。
参考:設定アプリの開き方
(2)
検索まどに「プログラム」と入力し「プログラムの追加と削除」を選択します。
(3)
「オプション機能と管理」を選択します。
(4)
「機能の追加」をクリックします。
(5)
OpenSSH サーバを選択します。インストールを選択します。
以上でインストールが開始されます。
(6)以下の通り SSH 関連サービスがインストールされていることが分かります。
C:\> sc query ssh-agent
SERVICE_NAME: ssh-agent
TYPE : 10 WIN32_OWN_PROCESS
STATE : 1 STOPPED
WIN32_EXIT_CODE : 1077 (0x435)
SERVICE_EXIT_CODE : 0 (0x0)
CHECKPOINT : 0x0
WAIT_HINT : 0x0
C:\> sc query sshd
SERVICE_NAME: sshd
TYPE : 10 WIN32_OWN_PROCESS
STATE : 1 STOPPED
WIN32_EXIT_CODE : 1077 (0x435)
SERVICE_EXIT_CODE : 0 (0x0)
CHECKPOINT : 0x0
WAIT_HINT : 0x0
OpenSSH クライアントを使用する
OpenSSH クライアントは以下のフォルダに存在します。sshクライアント以外のもsftpやscpクライアントもあることが分かります。
C:\Windows\System32\OpenSSH のディレクトリ
2018/10/03 22:35 <DIR> .
2018/10/03 22:35 <DIR> ..
2018/03/11 03:20 343,552 scp.exe
2018/03/11 03:20 408,064 sftp.exe
2018/03/11 03:20 531,968 ssh-add.exe
2018/03/11 03:20 495,616 ssh-agent.exe
2018/03/11 03:20 657,920 ssh-keygen.exe
2018/03/11 03:20 594,944 ssh-keyscan.exe
2018/03/11 03:20 894,464 ssh.exe
ssh クライアントは以下の通りです。
C:\Windows\System32\OpenSSH>ssh
usage: ssh [-46AaCfGgKkMNnqsTtVvXxYy] [-b bind_address] [-c cipher_spec]
[-D [bind_address:]port] [-E log_file] [-e escape_char]
[-F configfile] [-I pkcs11] [-i identity_file]
[-J [user@]host[:port]] [-L address] [-l login_name] [-m mac_spec]
[-O ctl_cmd] [-o option] [-p port] [-Q query_option] [-R address]
[-S ctl_path] [-W host:port] [-w local_tun[:remote_tun]]
destination [command]
トラブルシューティング
Windows 10 にSSH Server とClientを両方インストールした場合、以下のとおりローカルで接続テストを実施することが可能です。
TeraTermやWindows 10 標準のOpenSSH クライアントでは正常にインストールが可能です。
ただし古いバージョンのSSHなどでは、以下のようなエラーで失敗する場合があります。(Gow の SSHではエラーが発生しました。)
C:\>ssh username@localhost
FATAL ERROR: expected key exchange group packet from server
場合によっては環境変数で Windows 標準の OpenSSHクライアント "C:\Windows\System32\OpenSSH\ssh.exe" よりGowのSSHクライアント "C:\Program Files (x86)\Gow\bin\ssh.BAT" が実行され本エラーが発生する場合があります。その場合は明確にフルパスを指定することにより解決することが可能です。
(ご注意) 本サイト内の内容を使用して発生したいかなる時間的損害、金銭的損害あるいはいかなる損害に対して、いかなる人物も一切の責任を負いません。あくまでも個人の判断で使用してください。 本ページは独自に調査をしたアンオフィシャル(非公式)な内容です。内容に誤りがある可能性や仕様変更により内容が不正確になる可能性があります。 本サイト内掲載されている情報は、著作権法により保護されています。いかなる場合でも権利者の許可なくコピー、配布することはできません。 このページはリンクフリーです。(このページへの直接リンクも可能です。)
Copyright(c) TOOLJP.COM 1999-2024