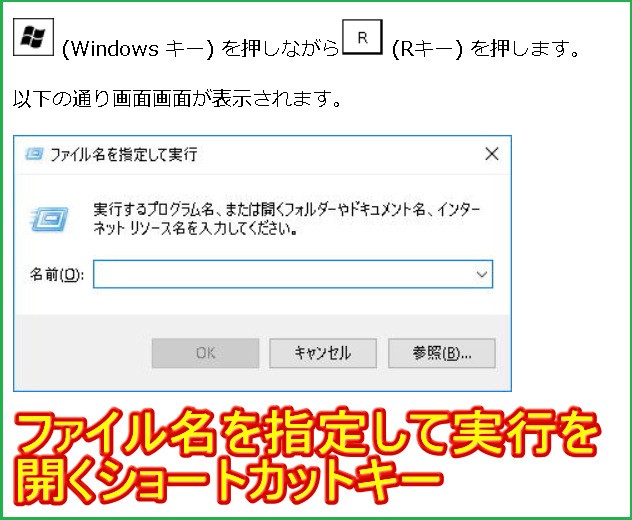
[ホーム] -
[Windows 10 FAQ 一覧] - [システムの保護を有効化する手順]
【目次】
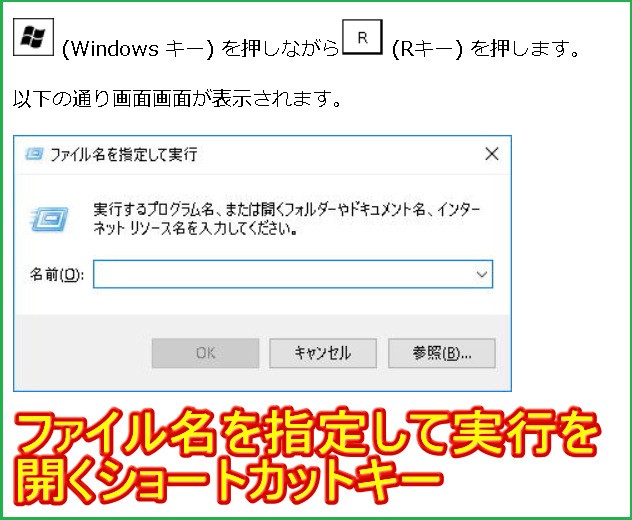
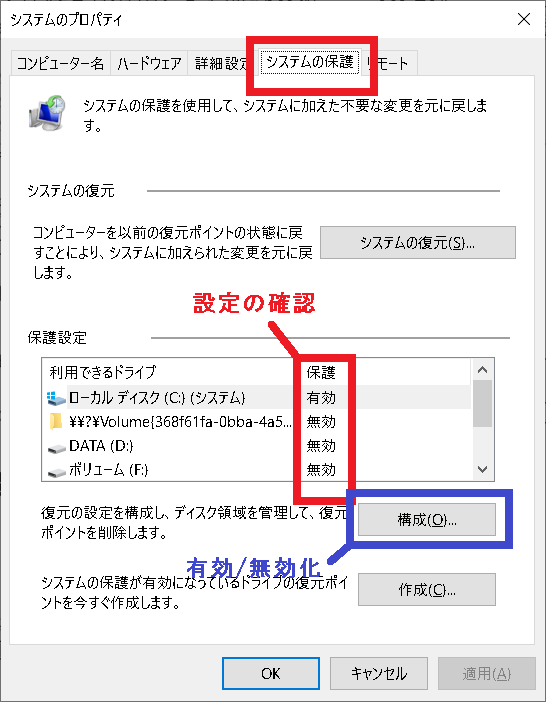
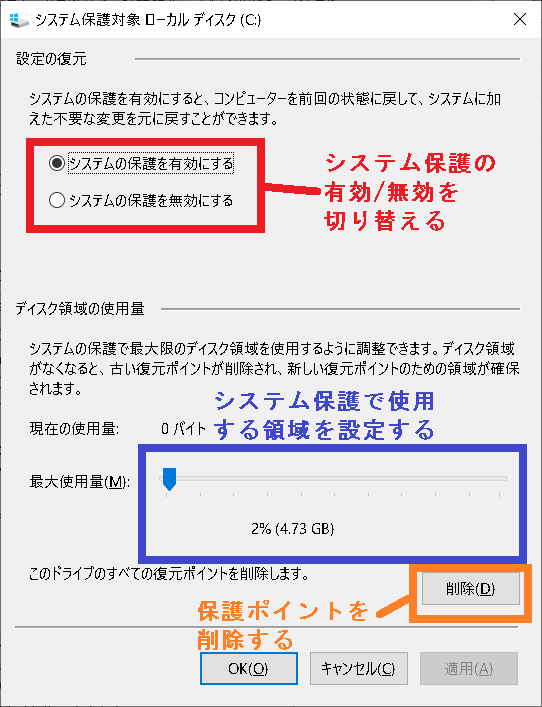
システム保護で使用するディスク容量を変更するには"最大使用量"を変更します。
使用量が少ないと作成できる保護ポイントが少なくなります。一方でディスク量を大きくすると消費されるディスク容量が多くなります。
保護ポイントを削除するには[作成]をクリックします。保護ポイントとして覚えやすい名前を入力しておきます。
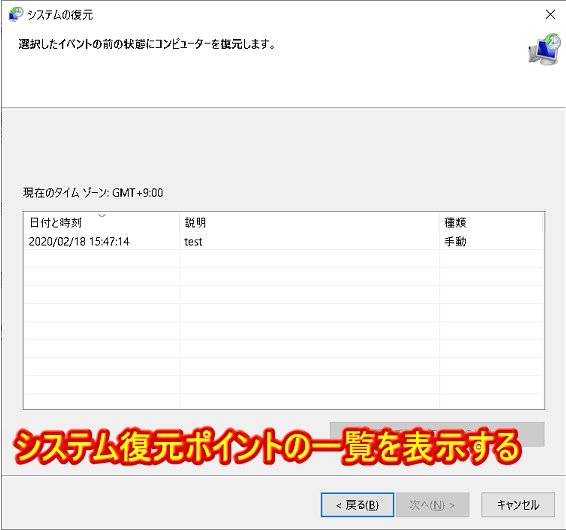
今まではコントロールパネルのシステムから操作する手順を紹介しましたが、Powershellコマンドからの設定も可能です。
Cドライブのシステム保護を有効化するには以下コマンドを実行します。コマンドプロンプトを管理者で開いて実行します。
C:\> powershell Enable-ComputerRestore -Drive C:\
Cドライブのシステム保護を無効化するには以下コマンドを実行します。コマンドプロンプトを管理者で開いて実行します。
C:\> powershell Disable-ComputerRestore -Drive C:\
"test"という名前で復元ポイントを作成します。
C:\> Powershell CheckPoint-Computer -Description "test"
作成した復元ポイントは以下のコマンドで確認することが可能です。
C:\> Powershell Get-ComputerRestorePoint
2020/02/17 1:00:03 test 65 BEGIN_SYSTEM_C... APPLICATION_INSTALL
(ご注意) 本サイト内の内容を使用して発生したいかなる時間的損害、金銭的損害あるいはいかなる損害に対して、いかなる人物も一切の責任を負いません。あくまでも個人の判断で使用してください。 本ページは独自に調査をしたアンオフィシャル(非公式)な内容です。内容に誤りがある可能性や仕様変更により内容が不正確になる可能性があります。 本サイト内掲載されている情報は、著作権法により保護されています。いかなる場合でも権利者の許可なくコピー、配布することはできません。 このページはリンクフリーです。(このページへの直接リンクも可能です。)
Copyright(c) TOOLJP.COM 1999-2024