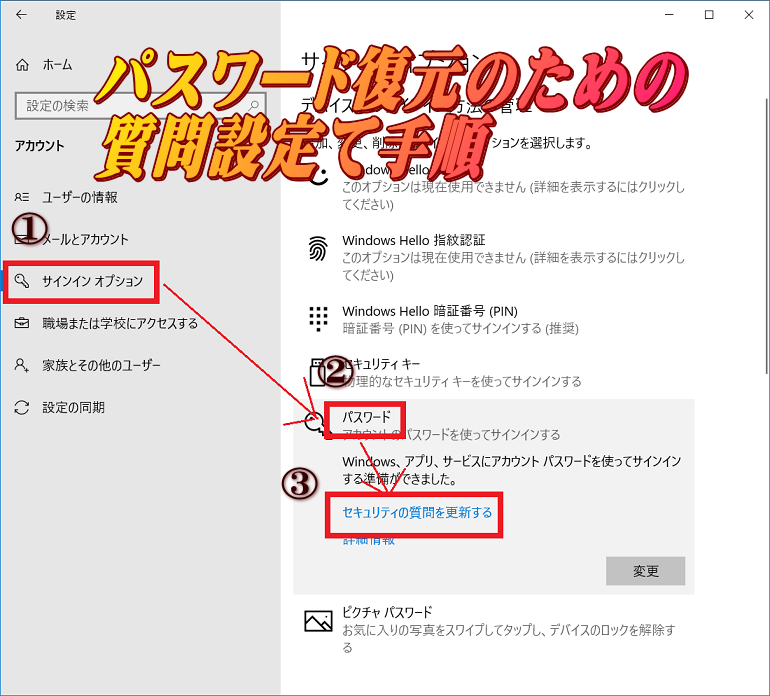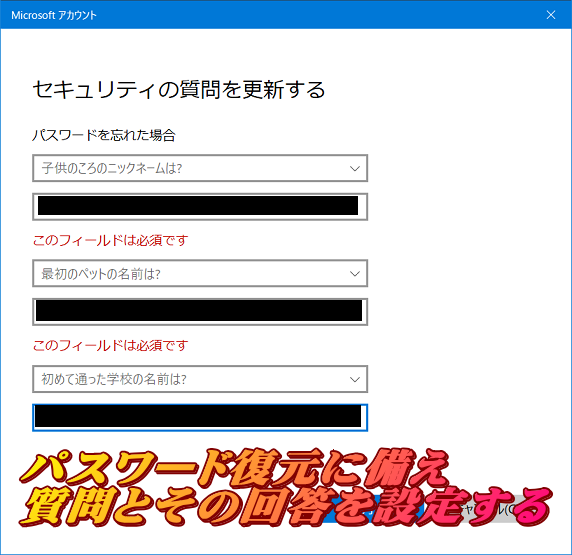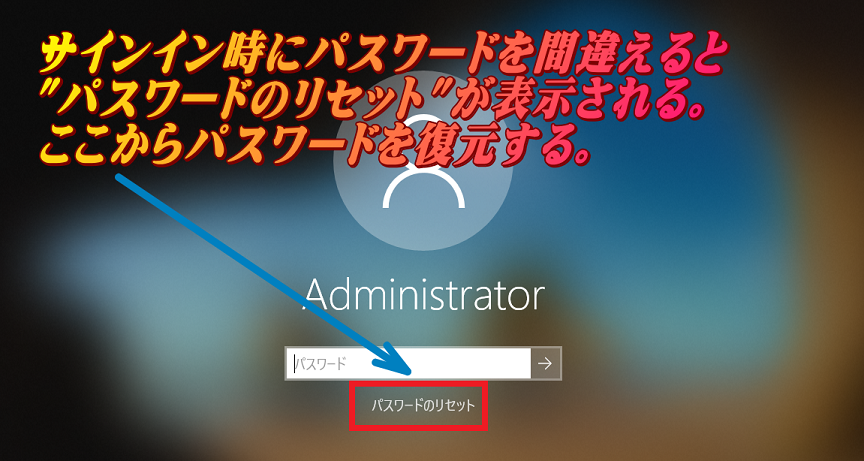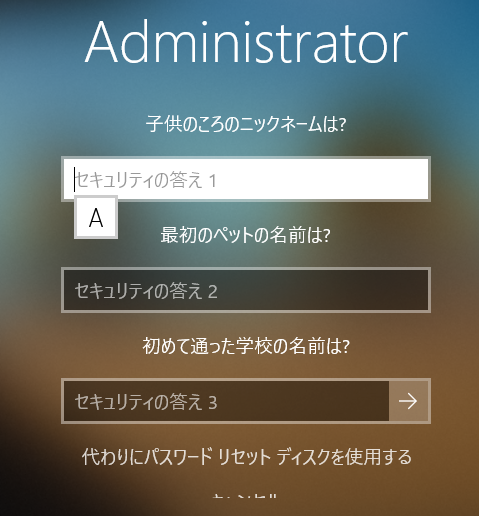[ホーム] -
[Windows 10 FAQ 一覧] - [Windows 10 でパスワードの復元を設定する手順]
作成日:2020/05/23
更新日:2020/05/24
対象:Windows 10
Windows 10 でパスワードの復元を設定する手順
【目次】
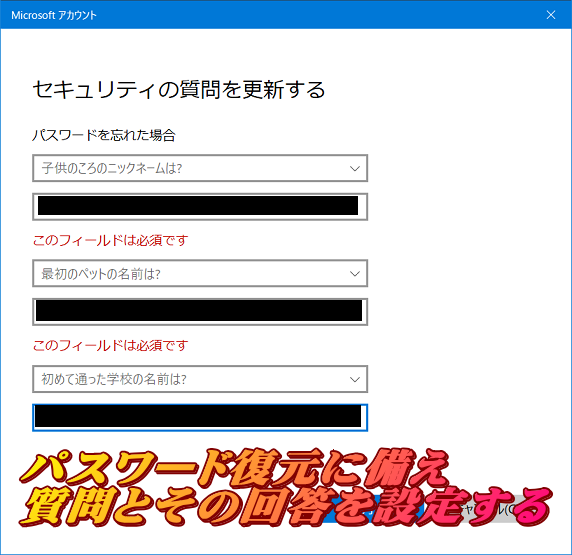
パスワードの復元を設定する
Windows 10 環境ではログインパスワードを忘れた時のために復元の設定を行うことが可能です。
この機能は Windows 10 のパスワードを忘れても、事前に設定した質問に対する答えが正しければパスワードを復元することが可能な機能です。
よって事前に質問と答えを設定しておかないとパスワードの復元はできません。
また対象は Windows 10 ローカルアカウントのみのようです。Microsoft アカウントのパスワード復元には使用できないようです。
手順
パスワード復元のための質問及び答えを設定する手順は以下の通りです。
(1)
設定アプリでユーザ情報を表示します。
参考: 設定アプリでユーザ情報を表示する手順
設定アプリでユーザ情報を表示する手順
(2)
[サインイン オプション] → [パスワード] → [セキュリティの質問を更新する] を選択します。
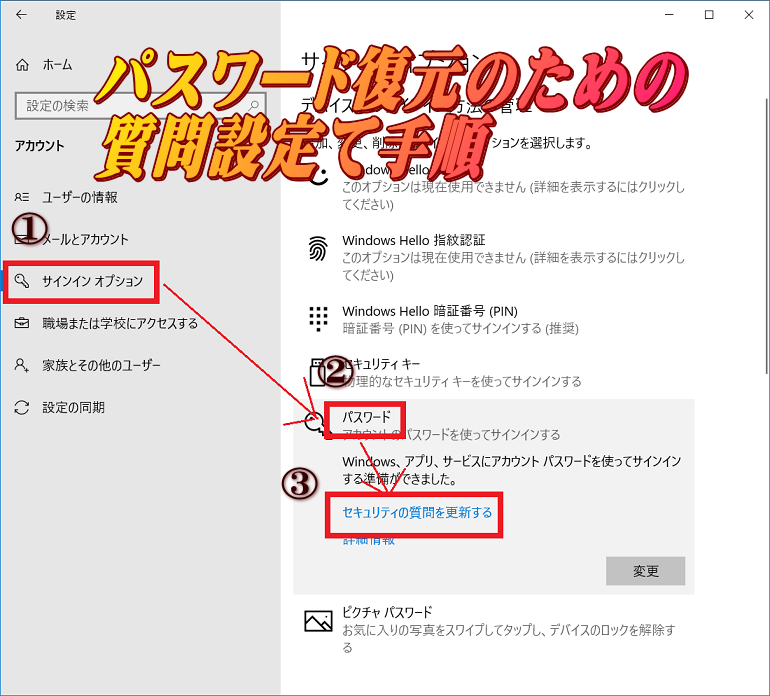
(3)
現在のパスワードを入力します。
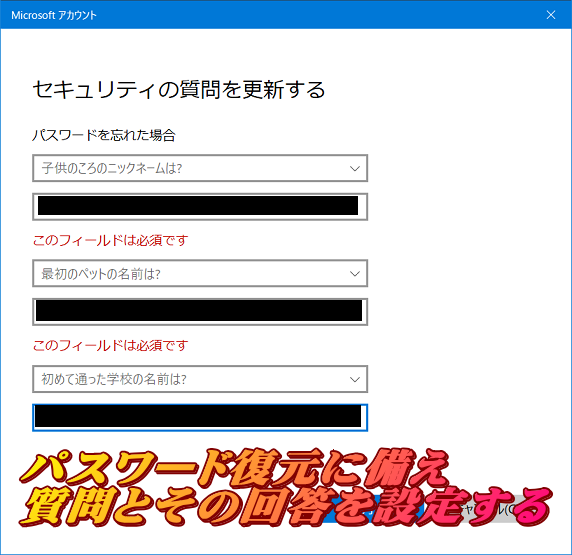
次の質問の中からユーザが3個選択して答えを設定します。
"最初のペットの名前は"
"産まれた場所の名前は"
"子供のころのニックネームは"
"両親が出会った町の名前は"
"いちばん年上のいとこの名前は"
"はじめて通った学校の名前は"
他人が知らない答えを設定します。
パスワードを復元する
パスワードを復元するにはサインイン画面で「パスワードのリセット」を選択します。
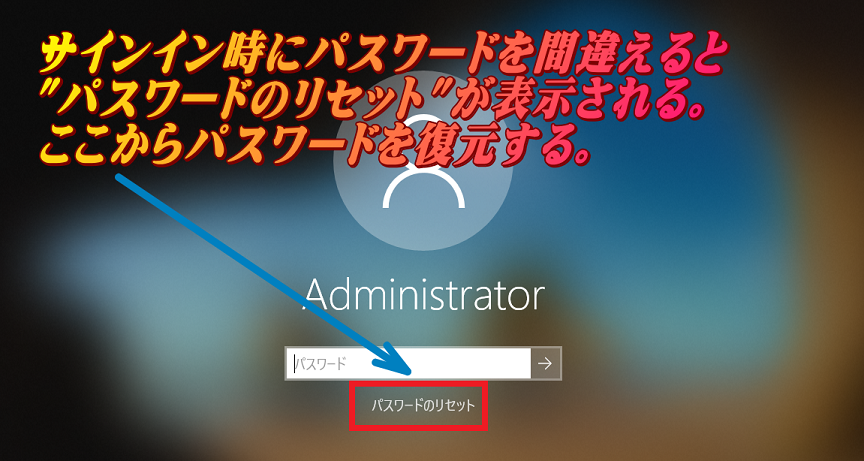
下の画面が表示されるので、事前に設定した秘密のパスワードを入力します。3個すべて入力する必要があります。
(*)もしパスワードリセットディスクを使用する場合は「代わりにパスワードリセットディスクを使用する」を選択します。この場合は事前にパスワード復元ディスクを作成しておくことが必要です。
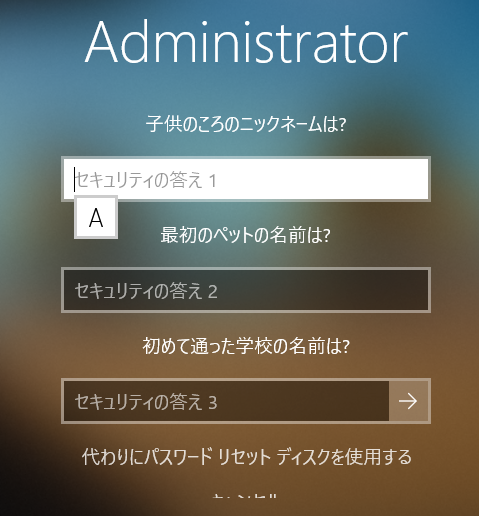
正しく答えを入力した場合、新しいパスワード、およびパスワードの再入力画面が表示されます。ここで新しいパスワードを入力します。あくまでもパスワードの再設定であり忘れてしまったパスワードが表示されるのではありません。
"一つまたは複数の答えが正しくありません。もう一度やり直してください。"と表示される場合は3個の答えの中に少なくとも1個の誤りがあります。
答えは大文字小文字を区別するか
答えを英文字で入力した場合、大文字と小文字を区別するのか確認してみました。
例えば事前の答えを "tokyo" と設定した場合 "Tokyo" で正解として扱ってくれました。
また半角で"tokyo"と答えを設定した場合、全角の"TOKYO"でも正解とみなされました。ある程度の表記のゆれは許容されるようです。
その他
家族にも分かる質問を3個設定しておけば、万が一の場合に家族がパソコンを開いて中身を確認することができるかもしれません。
特にPCのディスクを暗号化している場合はディスクを他のPCに接続しても中身はみれません。よって上記の通り家族に分かる質問を3個設定すればいざというときに役に立つかもしれませんね。
(ご注意) 本サイト内の内容を使用して発生したいかなる時間的損害、金銭的損害あるいはいかなる損害に対して、いかなる人物も一切の責任を負いません。あくまでも個人の判断で使用してください。
本ページは独自に調査をしたアンオフィシャル(非公式)な内容です。内容に誤りがある可能性や仕様変更により内容が不正確になる可能性があります。
本サイト内掲載されている情報は、著作権法により保護されています。いかなる場合でも権利者の許可なくコピー、配布することはできません。
このページはリンクフリーです。(このページへの直接リンクも可能です。)
Copyright(c) TOOLJP.COM 1999-2024
[Windows 10 FAQ 一覧に戻る]
 設定アプリでユーザ情報を表示する手順
設定アプリでユーザ情報を表示する手順
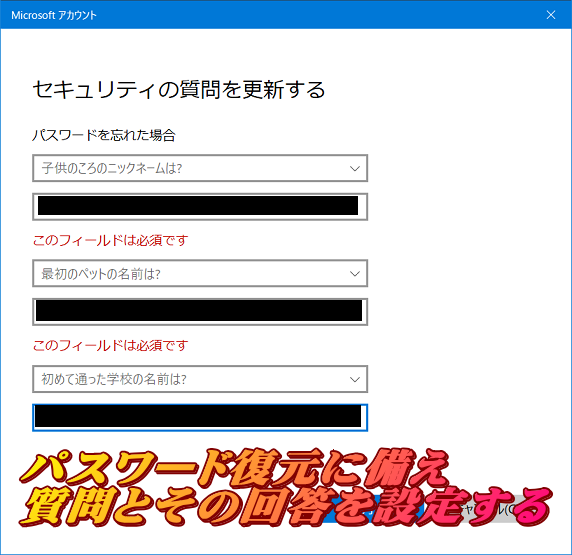
 設定アプリでユーザ情報を表示する手順
設定アプリでユーザ情報を表示する手順