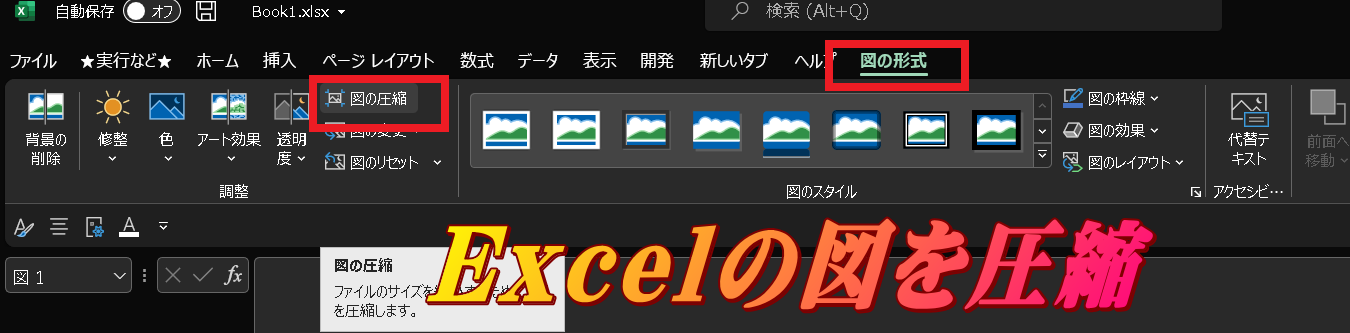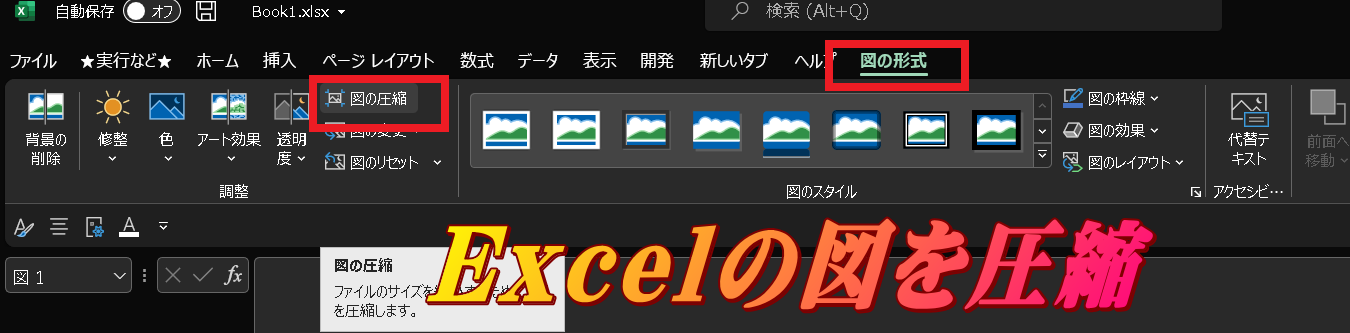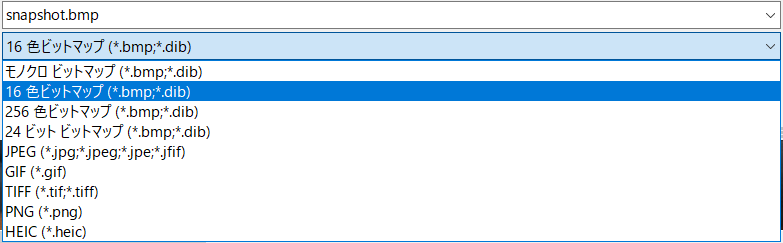[ホーム] -
[Windows 10 FAQ 一覧] - [Excel の画像貼り付けサイズを圧縮する一番簡単な方法]
作成日:2019/08/03
更新日:2022/05/01
対象:Windows 10
Excel の画像貼り付けサイズを圧縮する一番簡単な方法
【目次】
Excel 画像サイズを小さくする
Excel に画像を貼り付けていくといつのまにかファイルのサイズが大きく膨れあがります。例えば画面のスクリーンショットを連続で取得する場合などはファイルを貼り付けるごとに大きくなるでしょう。場合によっては10Mを超えてしまうかもしれません。
そんな場合に手軽にファイルサイズを小さくする方法を紹介します。
(注意)ただしExcel365ではデフォルトで貼り付けられた図は自動で圧縮されるようです。試しにExcelファイルに3Mの べた塗りの bmp ファイルを張り付けて保存したところExcel のファイルサイズはたったの13Kとなりました。自動で圧縮されているようです。
Excel の機能で圧縮する
Excel の機能で圧縮することは可能です。しかし実際にはそれほど圧縮できないようです。次の手順で実行します。
Excel 365では次の手順で実行します。
(1)図を選択します。
(2)[図の形式]タブを選択します。
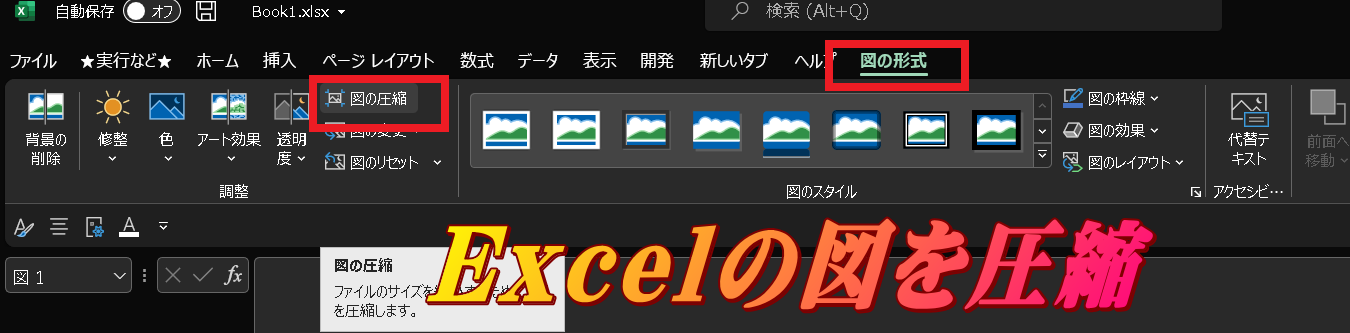
(3)[図の圧縮]を選択します。
(4)次のオプションがあります。
・「この画像だけに適用する」
この図だけ圧縮する場合はチェック、他の図も圧縮する場合はオフにします。
・「図のトリミング部分を削除する」
トリミングする場合はチェックします。
(5)[OK]をクリックします。
以上で圧縮されます。ただし場合によってはほとんど圧縮されない場合もあるようです。
これ以外の手順も紹介します。
画像の形式を変更する
貼り付ける前に画像の形式を変更しましょう。一番小さいのはBMP(モノクロ)ファイルです。
実行した結果は以下の通りです。
JPGの場合:約11M
GIFの場合:約10M
BMP(256色):約2.7M
BMP(16色):約1M
BMP(モノクロ):0.2M
モノクロの場合は一気に 1/50 程度のファイルサイズとなりますが白黒となります。
16色でもかなり画像はあらくなります。ただしシステムテストのエビデンスの場合は16色で十分でしょう。
ちなみにBMP(24ビット)はとても巨大になります。注意が必要です。
画像編集ソフトで種類を変更する
例えば画像を貼り付ける場合、画像編集ソフトで種類を選択するとよいでしょう。
以下の例では Windows 標準の画像ソフトである ペイントで画像フォーマットを選択しています。
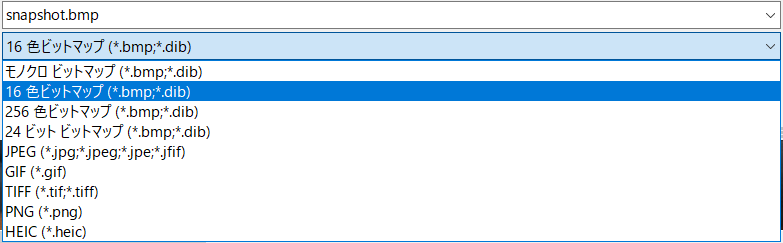
(ご注意) 本サイト内の内容を使用して発生したいかなる時間的損害、金銭的損害あるいはいかなる損害に対して、いかなる人物も一切の責任を負いません。あくまでも個人の判断で使用してください。
本ページは独自に調査をしたアンオフィシャル(非公式)な内容です。内容に誤りがある可能性や仕様変更により内容が不正確になる可能性があります。
本サイト内掲載されている情報は、著作権法により保護されています。いかなる場合でも権利者の許可なくコピー、配布することはできません。
このページはリンクフリーです。(このページへの直接リンクも可能です。)
Copyright(c) TOOLJP.COM 1999-2024
[Windows 10 FAQ 一覧に戻る]