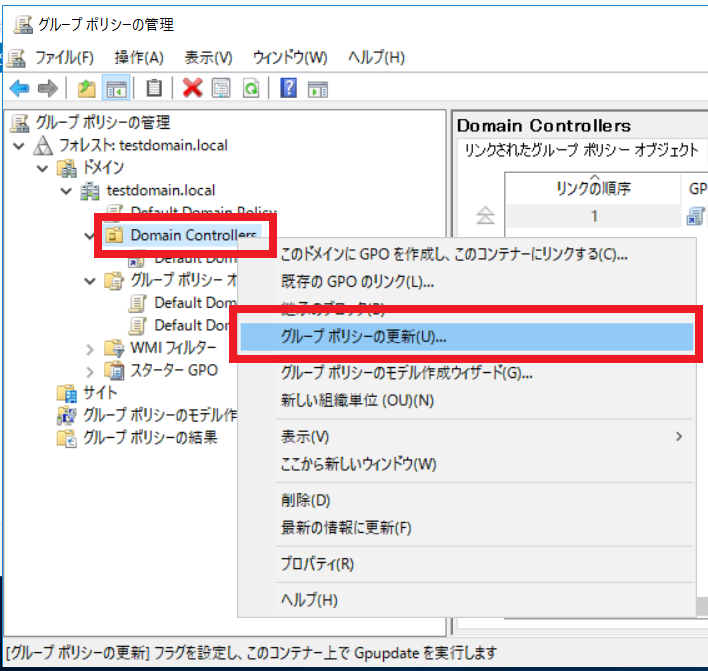
[ホーム] -
[Windows Server 2016 FAQ 一覧] - [【Windows AD】リモートのグループポリシーを更新する]
【目次】
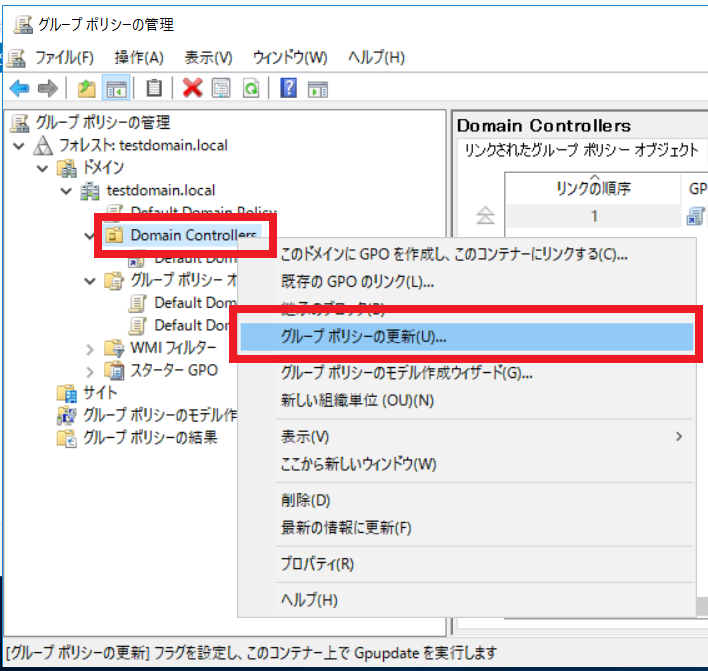
Domain Controllers 内のすべてのコンピューターおよびすべてのサブコンテナーで、グループ ポリシーの更新を強制することを選択しました。下の [はい] を選択すると、ユーザーおよびコンピューターのポリシー設定が次の日に更新されます:
これらのコンピューター用のポリシーを更新しますか?
(6)
以下の画面が表示されたら成功です。リモートドメインコントローラのグループポリシーが適用されています。
Domain Controllers 内のすべてのコンピューターおよびすべてのサブコンテナーで、今後 10 分間、グループ ポリシーの更新が強制されます。ユーザーとコンピューター両方のポリシー設定が更新されます。
ローカルPCのポリシーを強制適用する
一方でローカルPCのグループポリシーを強制的に適用するコマンドは以下の通りです。
C:\>gpupdate /force
ポリシーを最新の情報に更新しています...
コンピューター ポリシーの更新が正常に完了しました。
ユーザー ポリシーの更新が正常に完了しました。
(ご注意) 本サイト内の内容を使用して発生したいかなる時間的損害、金銭的損害あるいはいかなる損害に対して、いかなる人物も一切の責任を負いません。あくまでも個人の判断で使用してください。 本ページは独自に調査をしたアンオフィシャル(非公式)な内容です。内容に誤りがある可能性や仕様変更により内容が不正確になる可能性があります。 本サイト内掲載されている情報は、著作権法により保護されています。いかなる場合でも権利者の許可なくコピー、配布することはできません。 このページはリンクフリーです。(このページへの直接リンクも可能です。)
Copyright(c) TOOLJP.COM 1999-2024