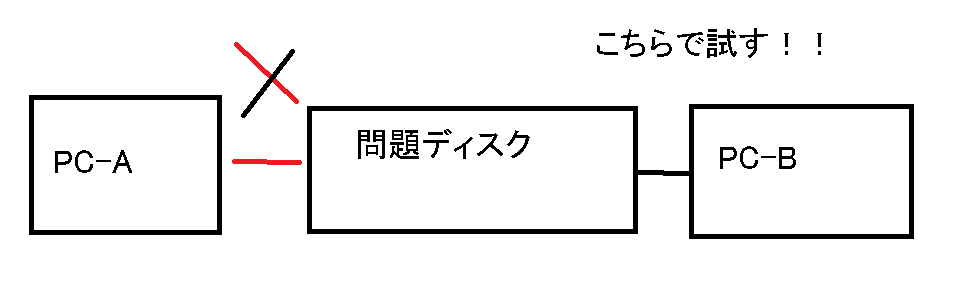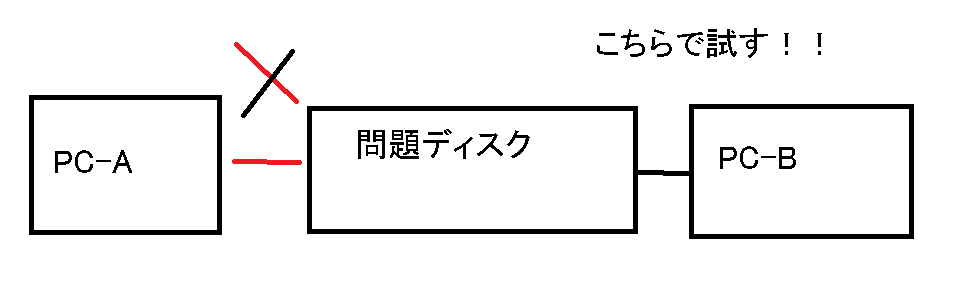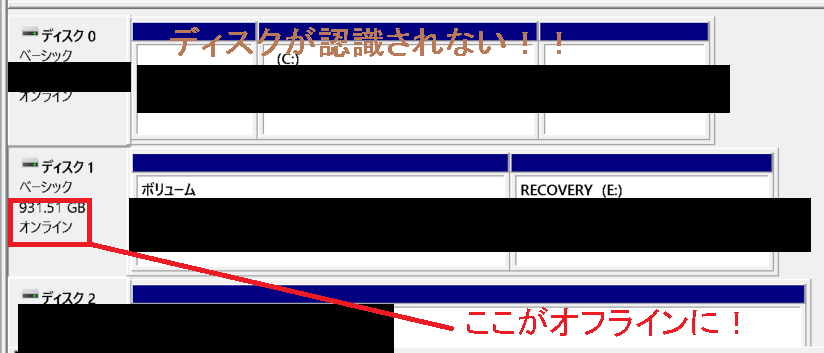[ホーム] -
[Windows 11 FAQ 一覧] - [Windows PCで突然ディスクが認識されなくなった場合に確認すること]
作成日:2023/04/28
更新日:2023/04/28
対象:Windows 11
Windows PCで突然ディスクが認識されなくなった場合に確認すること
【目次】
Windows PCのディスクが突然認識されなくなった
Windows Server でCドライブ以外に外部ディスクを利用していました。それはDドライブとして認識されていました。
しかしある日突然のディスクが認識されなくなりました。
エクスプローラでCドライブそもそもが表示されません。いったい何が起こったのでしょうか。
ディスクが壊れてしまったと焦りました。幸いにバックアップは取得していましたが、やはりディスクをなんとか復旧したいところです。
ドライブがオフラインとなっていた
原因は簡単でした。ドライブがオフラインとなっていました。
管理ツールからディスクの状態を確認するとオフラインとなっていました。
ディスク故障かPC故障か切り分ける
ディスクが故障しているのか、PCの調子が悪いのか切り分けます。
そのディスクを他のPCに接続してどうなるか確認しましょう。
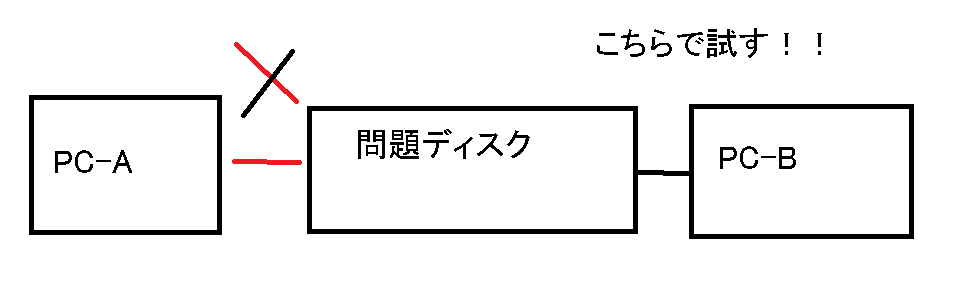
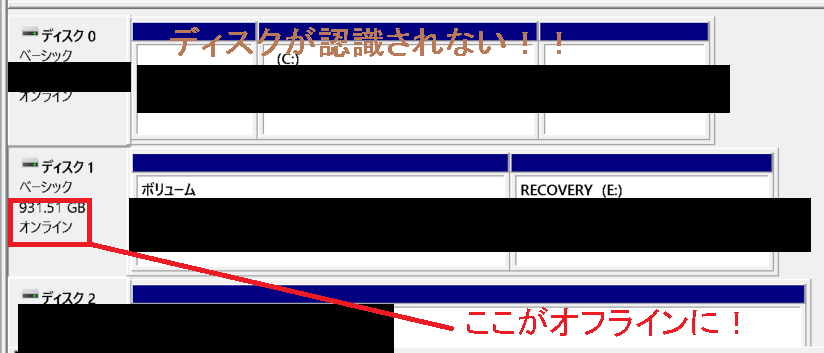
ここをオンラインにしたところ、すぐにディスクが認識されました。
これ以外にディスクが認識されない原因
これ以外にもWindows Server 環境でディスクが認識さない原因は次のようなものが考えられます。
ディスクの故障
ハードドライブやSSD そのものが故障している場合、当然認識されなくなります。一般的には故障の兆候はありますが、突然壊れる場合もあります。
ディスクの電源がオフ
一般的にディスクはケーブルから電気を供給されていますが、ものによっては別途アダプタで電源が供給されるタイプもあります。電源を確認してください。
接続不良
SATAケーブルや電源ケーブルが緩んでいる、切断している、故障している場合もあります。他のPCに接続して認識されるか切り分けるとよいと思います。
BIOS/UEFI設定
BIOSやUEFIの設定が誤っている場合、ディスクが認識されないことがあります。もし最近、BIOS、UEFIの設定を変更していたら問題ないか確認してください。
電池が切れてBIOSの設定が消去されてしまった可能性もあります。
ドライバの問題
Windowsのディスクデバイスドライバが壊れている、あるいは最新のものに更新されていない場合ディスクが認識されないことがあります。デバイスマネージャーでドライバを確認し、必要に応じて更新してください。
また次のページに従い、OSシステムの修復を試みてください。

ファイルシステムの破損
ディスクのファイルシステムが壊れている場合認識されてない場合があります。
Windowsのディスク管理ツールでディスクを確認して確認してください。
chkdsk コマンドで破損状況を確認することが可能です。
ウィルス感染
場合によってはウイルスやマルウェア: ウイルスやマルウェアの感染によって、ディスクが認識されなくなることがあります。ウイルス対策ソフトで全ドライブスキャンして確認してください。
ディスクのS.M.A.R.T.ステータスを確認:
S.M.A.R.T.(Self-Monitoring, Analysis, and Reporting Technology) をサポートしているPCの場合、このツールを利用してディスクの状態を確認してください。また予防保守としてこの機能を活用することは重要です。
ログを確認
Windowsのイベントビューアを確認にはディスクやNTFSのエラーがよく記録されています。
これによりディスクが故障しているか、NTFSが故障しているか切り分けることが可能です。イベントビューアは、その他システムのエラーや警告を記録するWindows 標準のツールです。デ
セーフモード
Windowsのセーフモードで起動して認識するか確認します。セーフモードでは、最小限のドライバやプログラムが起動されるため、もし何らかの常駐ソフトウェアやWindowsサービスが原因の場合はこれにより問題が解決することがあります。
BIOS/UEFIのアップデート
BIOS/UEFIのバージョンが古いためにディスクが認識されないことがあります。メーカーのサポートページから最新のBIOS/UEFIをダウンロードしインストールしてください。
CMOSクリア
これは最後の手段です。他に悪影響を与える可能性があるため、試す場合は十分注意する必要があります。
CMOSをクリアすることで、BIOS/UEFI設定が初期状態に戻ります。CMOSバッテリーを一時的に外すか、あるいはマザーボード上のジャンパーピンを操作してクリアを行ってください。これによりクリアされます。十分にPCの知識があるユーザが実行する必要があります。
PCの故障
Windows PC のトラブルシューティングツールでPCのハードウェアに問題ないかチェックします。メモリや電源ユニット、マザーボードなど、他のコンポーネントが原因でディスクが認識されないことがあります。
ディスクパーティション
ディスクのパーティションスタイル(MBRまたはGPT)が、現在のシステムと互換性があるかどうかを確認してください。特にあるバージョンのPCから他のバージョンのPCに変更した場合、これが原因で認識しなくなる可能性があります。
データ復旧業者
データ復旧業者に確認することも可能です。ただし費用が発生します。ただディスクメーカによっては期間内のディスク復旧は安価で対応してくれる可能性もあります。
これには専門家への相談が必要です。パソコン修理業者やデータ復旧サービスに依頼することで、問題の解決やデータの救出が可能な場合があります。
後悔する前にバックアップを
最後に、ディスクの問題が解決できなかった場合やデータが救出できなかった場合を想定し、定期的なバックアップを取得することを強く推奨します。これにより、ディスクの故障やデータ喪失が発生した場合でも、データを復元できることが可能となります。
(ご注意) 本サイト内の内容を使用して発生したいかなる時間的損害、金銭的損害あるいはいかなる損害に対して、いかなる人物も一切の責任を負いません。あくまでも個人の判断で使用してください。
本ページは独自に調査をしたアンオフィシャル(非公式)な内容です。内容に誤りがある可能性や仕様変更により内容が不正確になる可能性があります。
本サイト内掲載されている情報は、著作権法により保護されています。いかなる場合でも権利者の許可なくコピー、配布することはできません。
このページはリンクフリーです。(このページへの直接リンクも可能です。)
Copyright(c) TOOLJP.COM 1999-2024
[Windows 11 FAQ 一覧に戻る]