[ホーム] -
[Windows 11 FAQ 一覧] - [削除したファイルを完全消去する(ゴミ箱からも完全削除)Windows標準コマンド]
作成日:2007/10/23
更新日:2023/06/10
対象:Windows 11
削除したファイルを完全消去する(ゴミ箱からも完全削除)Windows標準コマンド
【目次】
削除したファイルを完全に消去する
ファイルをエクスプローラから[delete]キーで削除したり、あるいは コマンドプロンプトの del コマンドで削除しても実は中身はディスクの中に残っています。
簡単なツールでファイルを復元することが可能です。(ただし時間が経過するたびに、上書きされていくため復元ができなくなります。)
PCを共有している場合など、誰かにファイルを復元されないか心配ですね。このページではフリーツールでファイルを完全に削除する方法を紹介します。
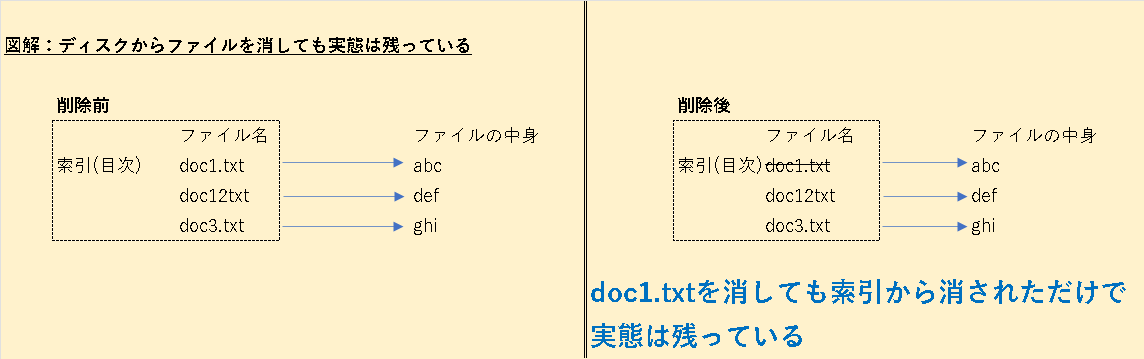
手順
完全に削除するには "cipherコマンド (cipher.exe)"を使用します。これはWindows11に標準で装備されているコマンドです。別途インストールなどは不要です。
以下の通りに実行します。
(1)
不要なファイルをすべて削除します。(ゴミ箱からも)
このツールは削除されたファイルを完全に消去するコマンドです。現存するファイルは残りますので注意してください。
(2)コマンドプロンプトを開きます。
(3)コマンドプロンプトより以下を実行します。
cipher /w:<ドライブ名>:\
例えば削除したファイルがCドライブにあった場合は以下を実行します。
cipher /w:c:\
【注意】
cipher.exe や sdelete では 1000バイト未満のファイルは完全消去されません。なぜならこれらはMFT(Master File Table、マスターファイルテーブル)領域に保管されるからです。秘密鍵などを記録したファイルは小さいので復元される心配もあります。そのような場合は 「CCleaner」 を使用してMFT内の小さいファイルも消去します。"MFT空きスペースの抹消(Wipe MFT Free Space)"のチェックをオンにして実行してください。
以下は比較表です。
(a)cipher.exe /w:<ドライブ名>・・・MFT内のファイル内容は削除しない
(b) sdelete・・・MFT内のファイル内容は削除しない
sdelete・・・MFT内のファイル内容は削除しない
(c) CCleaner・・・オプションによりMFT内のファイル内容を削除することが可能
CCleaner・・・オプションによりMFT内のファイル内容を削除することが可能
具体的な中身
cipher /w を実行すると、ハードディスクの空き容量に対して
(1)すべて0x00 (2進数)で上書き
(2)すべて0xFF (2進数)で上書き
(3)ランダムなデータで上書き
を実行します。これによりデータを削除します。前に記載したとおり1度では完全削除されませんので、何度か繰り返しが必要です。以下は実行例です。
C:\>cipher /w:e
できるだけ多くのデータを削除するために、CIPHER /W の実行中
はほかのアプリケーションをすべて終了してください。
0x00 に書き込み中
........................................................................................................
0xFF に書き込み中
...................................................................................................
乱数 に書き込み中
....................................................................................................
所要時間
2Gのドライブを完全消去するのに 1分かかりました。ディスクの性能によります。空き容量すべてに書き込むため、使用量ではなく空き容量に比例します。
注意事項
・FAT32でフォーマットしたパーティションは このコマンドで消去してもファイルが復元できてしまうようです。NTFSでフォーマットすべきです。
・先述したとおり、1000バイト未満だったファイルは削除されません。削除が必要な場合はCCcleanerを使用してください。
・ファイル名は残ります。
cipher /w コマンドでファイルの中身を削除しても、ファイル名は残ってしまうようです。これはパーティションテーブルが残っているためと思われます。
ファイル名も削除したい場合には、フォーマットコマンドでフォーマットしてから実行してください。
復元ソフト
復元ソフトは多数リリースされています。例えば以下のソフトは強力な復元機能が装備されています。
EaseUS Data Recovery
 http://www.easeus.jp/recovery/
http://www.easeus.jp/recovery/
2Gまではフリーで復元できるようです。このツールでファイルが復元されないか確認するとよいでしょう。
参考:
 cipher でファイルを完全消去しても 1000バイト程度のファイルが復元できる理由
cipher でファイルを完全消去しても 1000バイト程度のファイルが復元できる理由
削除済みファイルに対する注意事項
2023年6月10日追記
例えば消去ドライブがFドライブでFドライブをエクスプローラで見て空(何もファイルもない)でも注意が必要です。
ゴミ箱があるかもしれないからです。$Recycle.Bin 以下にファイルが残っているかもしれないからです。これらの隠しファイルを削除してからcipher /w を実行しないと意味がありません。
もしディスクを廃棄するなら一度フォーマットしてからcipher /w で完全削除する必要があると思われます。
隠しフォルダは次のコマンドで確認することが可能です。
dir /a:h
2022/04/09 12:59 <DIR> $GetCurrent
2023/04/27 09:16 <DIR> $Recycle.Bin
2022/08/26 00:23 <DIR> $SysReset
2022/04/09 13:00 <DIR> $Windows.~WS
2023/05/11 01:20 <DIR> $WinREAgent
(以下省略)
(ご注意) 本サイト内の内容を使用して発生したいかなる時間的損害、金銭的損害あるいはいかなる損害に対して、いかなる人物も一切の責任を負いません。あくまでも個人の判断で使用してください。
本ページは独自に調査をしたアンオフィシャル(非公式)な内容です。内容に誤りがある可能性や仕様変更により内容が不正確になる可能性があります。
本サイト内掲載されている情報は、著作権法により保護されています。いかなる場合でも権利者の許可なくコピー、配布することはできません。
このページはリンクフリーです。(このページへの直接リンクも可能です。)
Copyright(c) TOOLJP.COM 1999-2024
[Windows 11 FAQ 一覧に戻る]
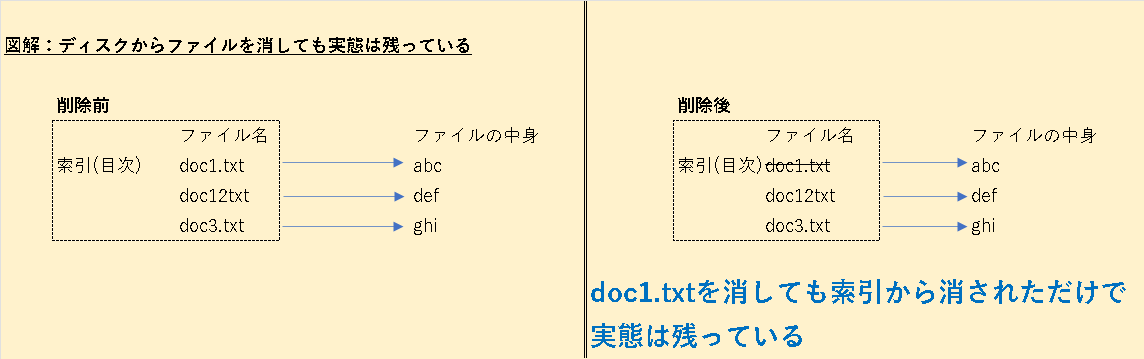
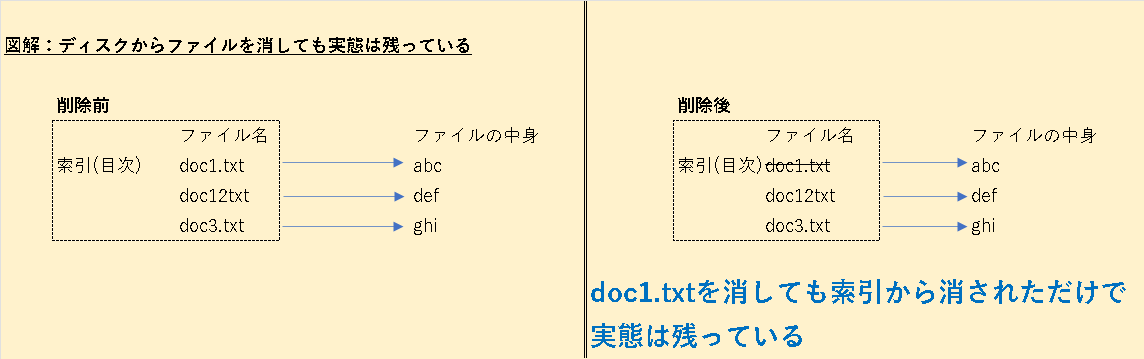
 sdelete・・・MFT内のファイル内容は削除しない
sdelete・・・MFT内のファイル内容は削除しない
 CCleaner・・・オプションによりMFT内のファイル内容を削除することが可能
CCleaner・・・オプションによりMFT内のファイル内容を削除することが可能
 http://www.easeus.jp/recovery/
http://www.easeus.jp/recovery/
 cipher でファイルを完全消去しても 1000バイト程度のファイルが復元できる理由
cipher でファイルを完全消去しても 1000バイト程度のファイルが復元できる理由