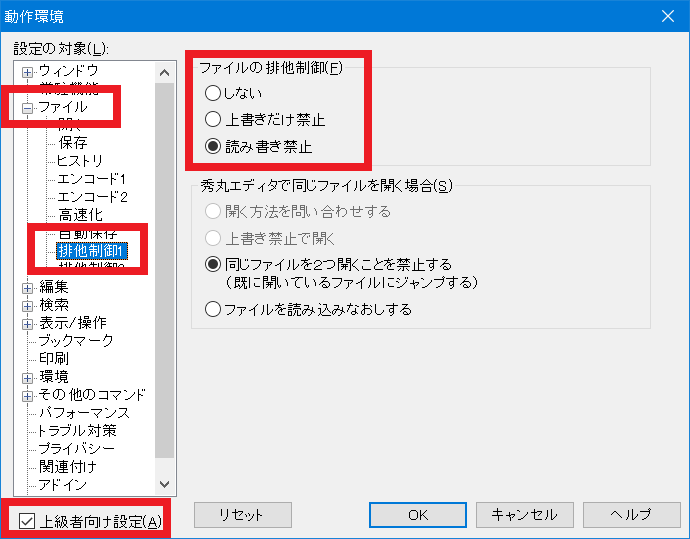
[ホーム] -
[Windows 11 FAQ 一覧] - [ファイルを読み取りロックする簡単な方法 | テストで排他したい ]
【目次】
ネット上には様々な読み取りロック、書き込みロックツールが存在します。
このページでは秀丸エディタを利用してロックする方法を紹介します。
ポイントはファイルを開くときに読み取りロックあるいは書き込みロックを指定するのではなく、秀丸の設定で常にロックすることを指定するという点です。
次の手順でこの設定を行います。
(1)
秀丸を起動します。
(2)
メニューより [その他] - [動作環境] を選択します。
(3)
画面左下の「上級者向け設定」をチェックします。
これで複雑なオプションが表示されるようになります。
(4)
「ファイル」から「排他制御1」を選択します。
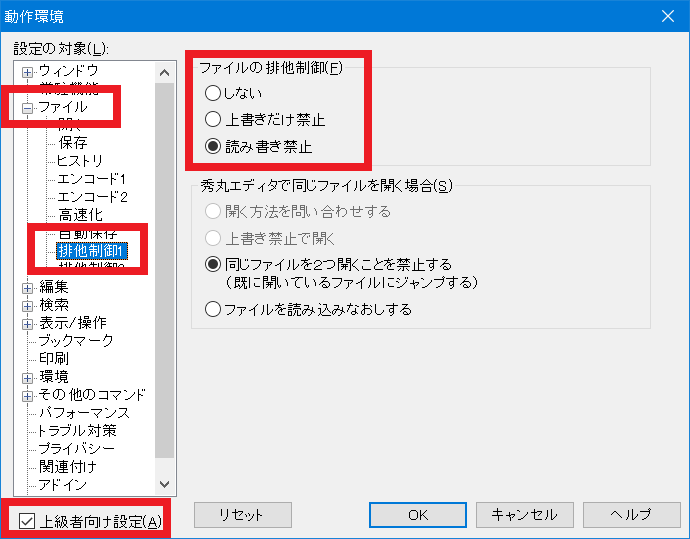
プロセスはファイルにアクセスできません。別のプロセスが使用中です。
(ご注意) 本サイト内の内容を使用して発生したいかなる時間的損害、金銭的損害あるいはいかなる損害に対して、いかなる人物も一切の責任を負いません。あくまでも個人の判断で使用してください。 本ページは独自に調査をしたアンオフィシャル(非公式)な内容です。内容に誤りがある可能性や仕様変更により内容が不正確になる可能性があります。 本サイト内掲載されている情報は、著作権法により保護されています。いかなる場合でも権利者の許可なくコピー、配布することはできません。 このページはリンクフリーです。(このページへの直接リンクも可能です。)
Copyright(c) TOOLJP.COM 1999-2024