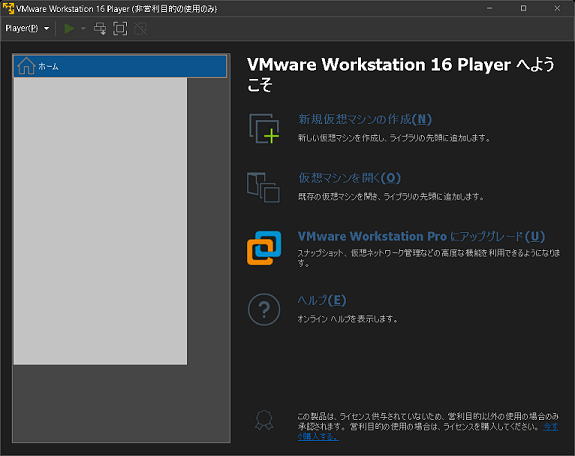
このページでは VMware Player の無料アップデート手順に関して説明します。VMware Player はセキュリティで問題が発生した場合や機能に不具合が発見された場合など最新版リリースされることがよくあります。このような理由により最新版にアップデートした場合に参考にしてください。
VMware Player を最新版にアップデートするには次の手順に従います。インターネットに接続していること、Windows の管理者でログインしていることを確認してください。
(1)VMware Player を起動します。
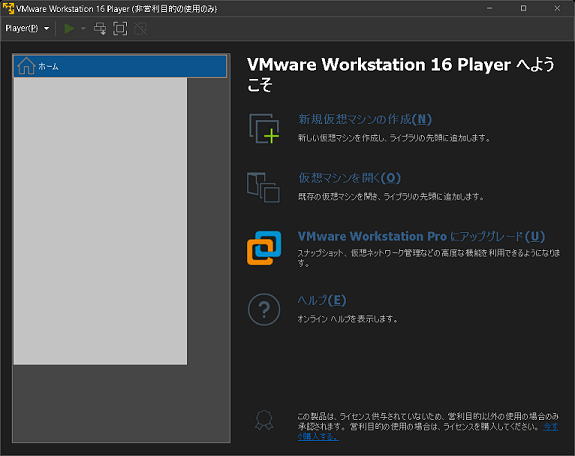
(2)左上のメニューより [Player] - [ヘルプ] - [ソフトウェア アップデート] を選択します。
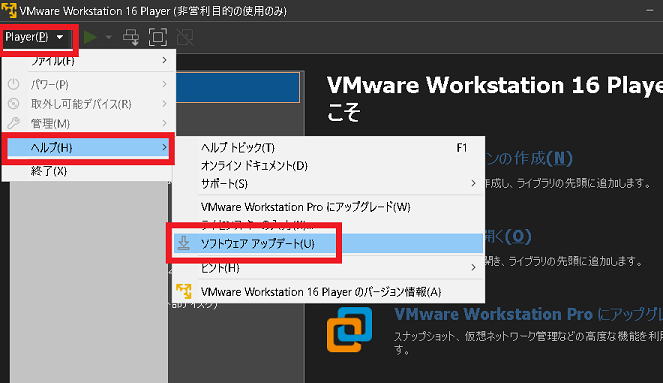
(3)[更新の確認] を実行します。
(4)[ダウンロードしてインストール] を実行します。(*)画面内のバージョンは環境により異なります。
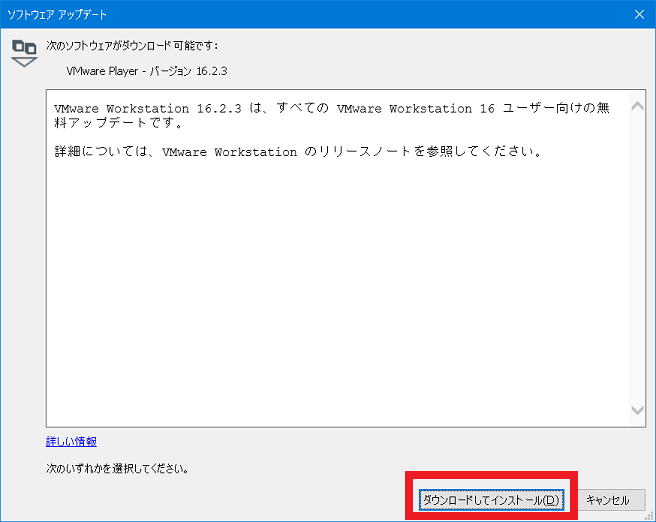
(5)次のようにダウンロードが開始されたら成功です。
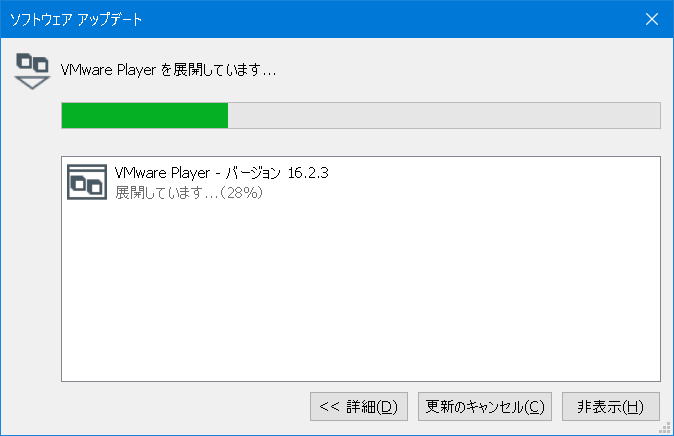
(6)次のような画面が表示されます。(*)違うウィンドウで表示されるため気が付かないかもしれません。アクティブウィンドを変更してこの画面が表示されるか確認してください。
[次へ]を実行します。
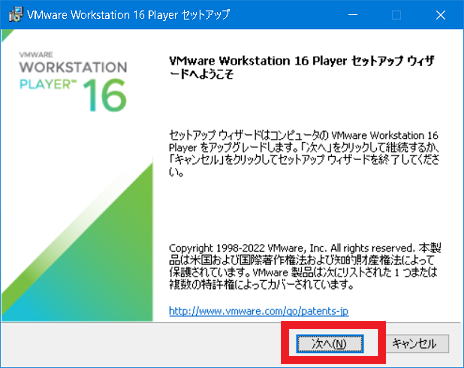
(7)次の警告が表示されます。(5)までで実行中のVMware Playerを「右上の×ボタンを押して」停止してください。その後[OK]を押します。再度[次へ]を押します。
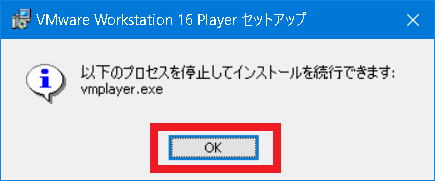
(8)「使用許諾契約書に同意します」をチェックして[次へ]を実行します。
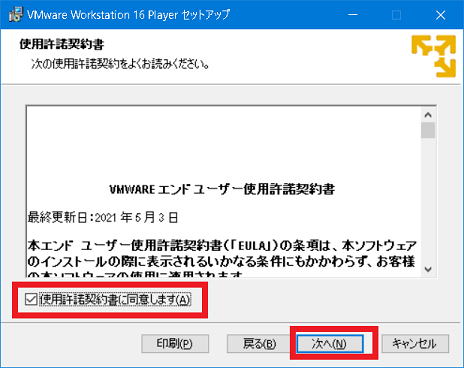
(9)インストール先の変更が必要な場合は[変更]でインストール先を変更します。デフォルトは"D:\Program Files (x86)\VMware\VMware Player\"です。[次へ]を実行します。
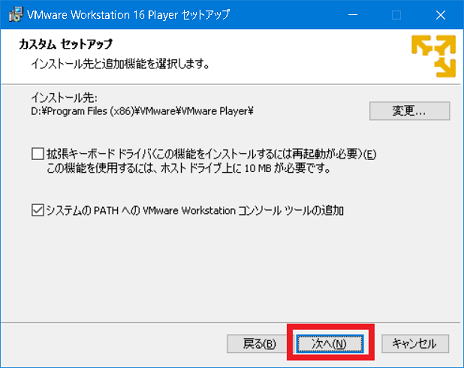
(10)VMware Player起動時に製品のアップデートを実行した場合は「起動時に製品の更新を確認する」のチェックをオンにします。(デフォルト) カスタマーエクスペリエンスに参加するにはチェックをオンにします。参加しない場合はオフにします。通常はオフにしても問題ないと思います。[次へ]を選択します。
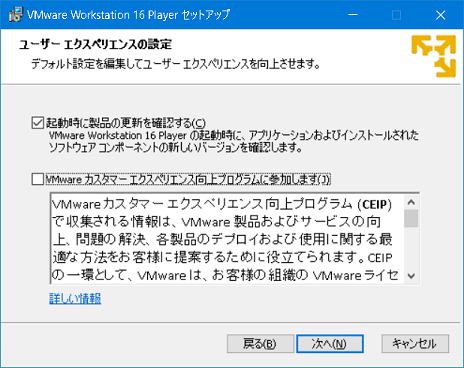
(11)ショートカットをデスクトップに保存するか、スタートメニューの表示するかをチェックします。通常はそのまま両方ともチェックします。
![]()
(12)以上でアップデートの準備が完了しました。[アップグレード]を実行します。インストールが開始されます。数分かかります。
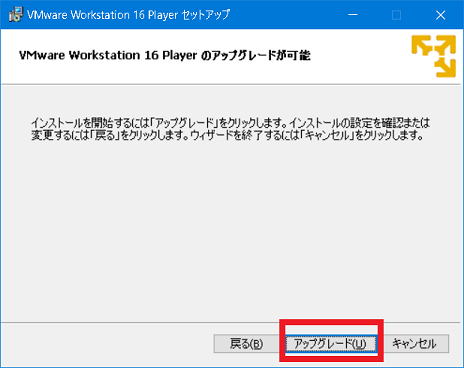
(13)
数分後にインストールが完了します。[OK]を押してダイアログを閉じます。