[ホーム] > [間違えやすい類語 IT編一覧] > [画面のスクリーンショットを取得する 4 種類のキーストローク | クリップボードやファイルへ保管]
画面のスクリーンショットを取得する 4 種類のキーストローク | クリップボードやファイルへ保管
作成日:2020/01/29
このページでは Windows 環境にてスクリーンショットを取得する方法を紹介します。
全画面を取得する
フルで取得します。[Prt sc]キーを押すとクリップボードに取得されます。ただし機種によっては[prt sc]などです。クリップボードにコピーしたら、ペイントブラシ(mspaint.exe)などで張り付けて活用することが可能です。
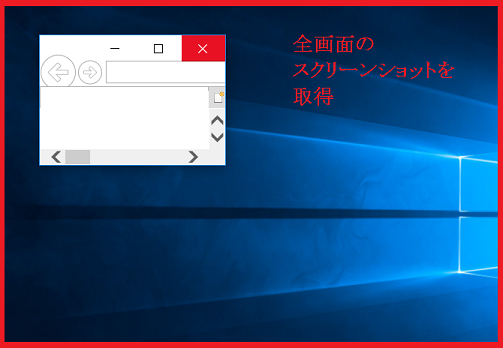
[Prt sc]キーとは次のような絵柄のキーです。

アクティブなウィンドウのみ
アクティブなウィンドウ(一番手前のウィンドウ)のみ取得する方法です。[Alt] キーを押しながら[Prt Sc]を押すとクリップボードにコピーされます。
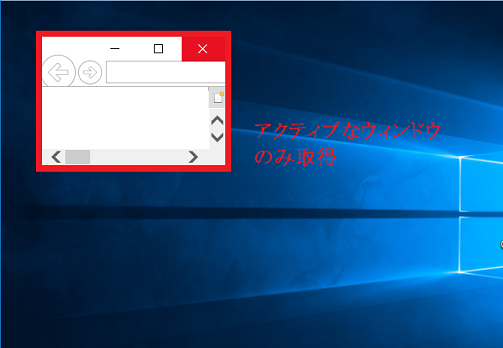
指定した範囲
画面内で指定した範囲のみ取得する方法です。マウスで長方形を指定してコピーします。
[Win] + [Shift] + [S] を押すと画面が白くなるためマウスで長方形を描いてください。これでクリップボードにコピーされます。
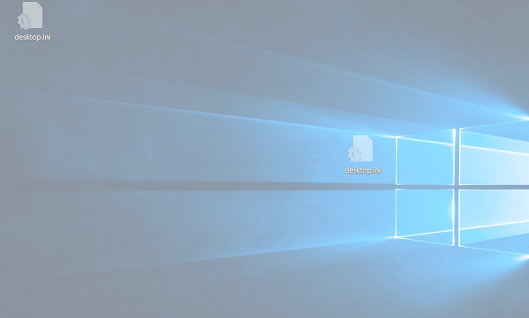
[Win] とは次のようなマークの付いたキーとなります。

ファイルへ自動的に保存する
今まではクリップボードに保存する方法でしたが、最後は取得した画像を自動的にファイルへ保存する方法です。
[Win] + [Prt Sc] でその瞬間ファイルへ保存されます。保存場所はユーザごとに異なります。
C:\Users\<ユーザ名>\Pictures\Screenshots
フォルダに保存されます。ファイル名は自動手的に スクリーンショット (<番号>).png
となります。<番号>は取得ごとに1づつ増えていきます。
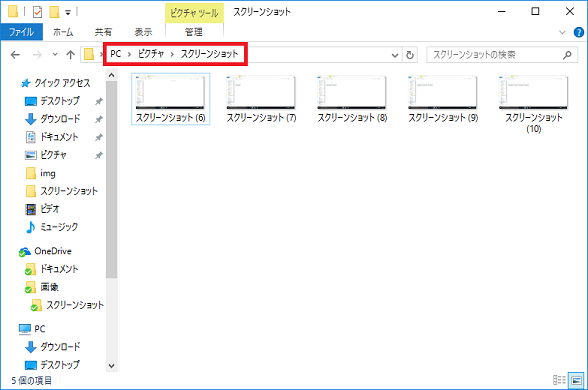
次の表ではこれらの機能をまとめています。
(注意)分かりやすく簡単に記載しており、一部の環境や分野では記載内容が異なる可能性があります。あくまでも参考程度でお読みください。
比較表
比較は以下の表の通りとなります。
| 説明 | 全画面を取得 | アクティブなウィンドウを取得 | 指定した範囲 | ファイルに保存 |
| キーストローク | [Prt Sc]
| [Alt] + [Prt Sc]
| [Win] + [Shift] + [S]
| [Win] + [Prt Sc] |
| 取得先 | クリップボード | クリップボード | クリップボード
あるいは
OneNote
| C:\Users\<ユーザ名>\Pictures\Screenshots |
関連リンク:
 モニター、ディプレイ、スクリーンの違いを比較表で確認
モニター、ディプレイ、スクリーンの違いを比較表で確認
[ホーム] > [間違えやすい類語 IT編一覧]
,
【注意】本ページは著作権で保護されています。内容は何人も補償しません。時間的あるいは金銭的損失等、一切保証しません。
理解しやすく記載されており、一部不正確な記載がある可能性があります。ご自身の責任で参考にしてください。
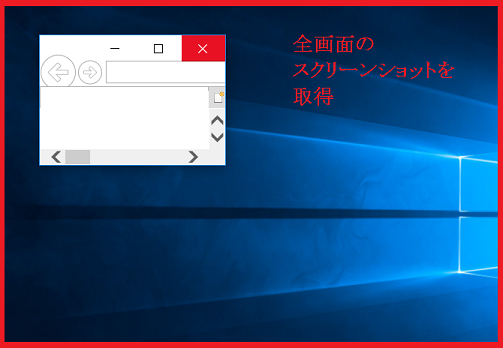
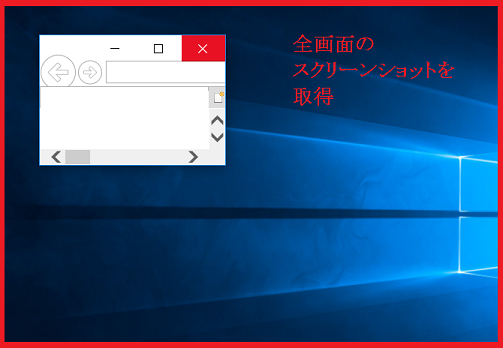

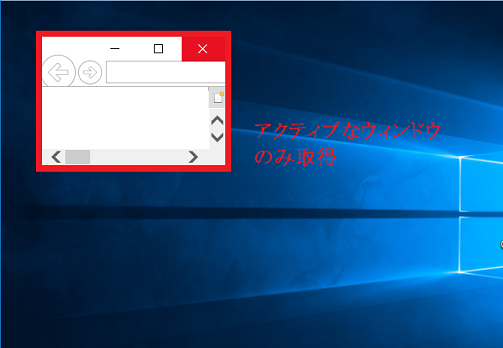
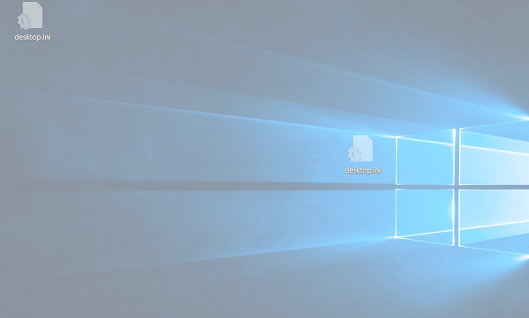

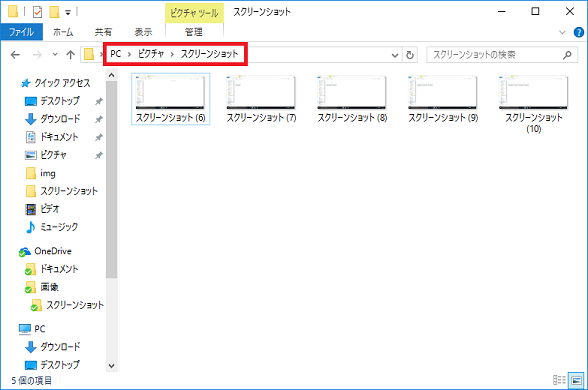
 モニター、ディプレイ、スクリーンの違いを比較表で確認
モニター、ディプレイ、スクリーンの違いを比較表で確認