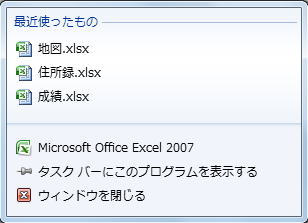
Windows 7のジャンプリストはとても便利な機能です。最近使用したファイルに直接すばやくアクセスすることが可能となります。以前のWindows では「最近使ったファイル」として表示されていましたが、ジャンプリストの方が格段と使い易くなっています。
1.ジャンプリストを表示する
ジャンプリストの表示方法は2通りあります。
[方法1]タスクバーを右クリック
タスクバーを右クリックすれば「最近使ったもの」としてジャンプリストが表示されます。
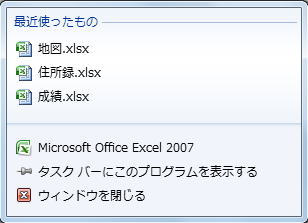
[方法2]メニューから右クリックする
メニューを表示した場合に表示される右矢印のアイコンをクリックすると「最近使ったもの」としてジャンプリストが表示されまし。
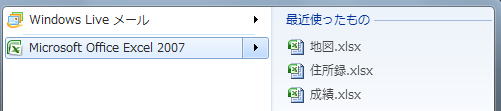
いずれの場合にもジャンプリストをクリックすればそのファイルを開くことができます。
2.ジャンプリストから項目を削除する方法
特定のジャンプリストだけ削除するには、削除したいファイル名を右クリックし[この一覧から削除する]をクリックします。
3.ジャンプリストを表示しない方法
3.1特定ユーザのみジャンプリストを表示しない設定方法
特定ユーザのみにジャンプリストを表示しないには以下の手順に従います。
(1)左下のスタートボタンを右クリックし、「プロパティ」を選択する。
(2)[スタート]メニュータブの「最近開いた項目を[スタート]メニューとタスクバーに保存し表示する」のチェックを外します。
(3)[OK]をクリックします。
3.2 PCを使うすべてのユーザに対してジャンプリストを禁止する
PCを使用するすべてのユーザに対してジャンプリストを非表示にする(ジャンプリストを有効化することを許可しない)には、グループポリシを使用します。
ローカルコンピュータポリシ/ユーザの構成/管理用テンプレート/タスクバーと[スタート]メニュー/最近使ったファイルの履歴を保存しない を有効に設定
グループポリシ編集方法はこちら↓
4.ジャンプリストが表示されない場合の対処
ジャンプリストが表示されない場合の対処は以下の通りです。
(1)対処その1
左下のスタートボタンを右クリックして[プロパティ]を選択します。[スタート]メニュータブを選択し[カスタマイズ]をクリックしてください。
「ジャンプリストに表示する最近使った項目の数」が0になっていないか確認します。0の場合には10などジャンプリストを表示したい数に変更します。
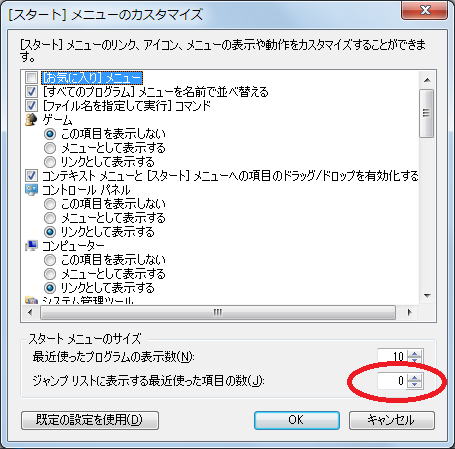
(2)対処その2
上記の方法でも解決しない場合には、以下のフォルダの中身を適当なフォルダに移動してみてください。ジャンプリストがリセットされ正常に戻る可能性があります。
%AppData%\Microsoft\Windows\Recent\CustomDestinations
%AppData%\Microsoft\Windows\Recent\AutomaticDestinations
[Windows 技術ドキュメント トップ]
[FAQ CENTER トップ]
(ご注意)
本サイト内の内容を使用して発生したいかなる時間的損害、金銭的損害あるいはいかなる損害に対して、いかなる人物も一切の責任を負いません。あくまでも個人の判断で使用してください。本サイト内掲載されている情報は、著作権法により保護されています。いかなる場合でも権利者の許可なくコピー、配布することはできません。このページはリンクフリーです。(このページへの直接リンクも可能です。)