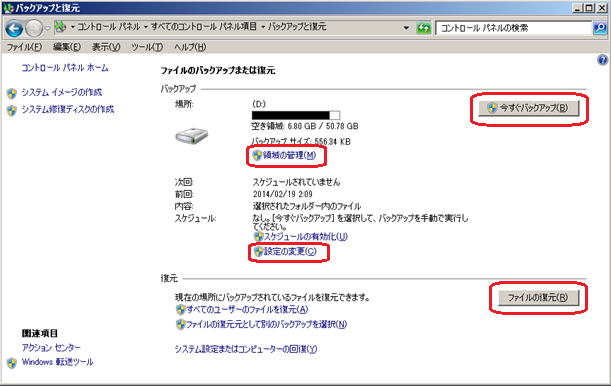
このページでは Windows 7 標準機能である「バックアップと復元」について説明します。「バックアップと復元」を使用すれば、システムイメージをバックアップしたり、ファイルやフォルダをまとめてバックアップすることが可能です。またバックアップしたファイルを復元することも可能です。
スポンサード リンク
1.バックアップと復元の実行方法
「バックアップと復元」はコントロールパネルの「バックアップと復元」から実行します。
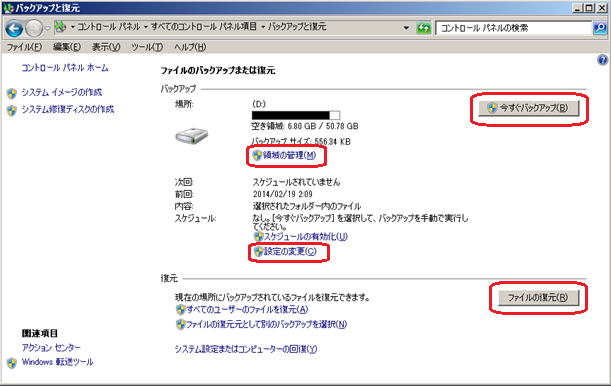
「領域の管理」・・・バックアップ済みのファイルを管理します。(表示や削除など)
「設定の変更」・・・バックアップするファイルやバックアップ先のメディアを選択します。
「今すぐバックアップ」・・・設定に従いバックアップを開始します。
「ファイルの復元」・・・バックアップしたファイルを復元します。
2.バックアップファイルの構成
例えばDドライブにバックアップした場合は、Dドライブ以下に以下の様なフォルダ構成でバックアップされます。
D:\AXXXXXXXXXXXXXX\
└─Backup Set 2014-02-19 020212
├─Backup Files 2014-02-19 020212
├─Backup Files 2014-02-19 020655
├─Backup Files 2014-02-19 020826
├─Backup Files 2014-02-20 020513
└─Catalogs
(*)異なる日に取得したバックアップでも同一フォルダに保管されるようです。
バックアップはフォルダごとに以下のとおりZIP ファイルとして保存されます。一般的な アーカイブツールでも解凍は出来るようです。
以下は各「Backup Files YYYY-MM-DD hhmmss」フォルダの中身です。

スポンサード リンク
3.ポイント
バックアップ先は内臓ハードディスク、USBディスク、DVDなどが選択可能です。
バックアップ元とバックアップ先が同じハードディスクの場合は意味がありません。(ディスクが故障すると両方ともファイルが消える可能性が高いためです。)
その場合、以下の警告が表示されます。


「次のドライブのシステムイメージを含める」のチェックをオンにした場合、バックアップと同時にシステムのフルバックアップが取得されるため、バックアップファイルは巨大になります。もし少量のファイルのバックアップでも「バックアップファイルが巨大になる」「空きディスク容量不足でバックアップが失敗する」などの現象が発生したら、このオプションを確認してください。
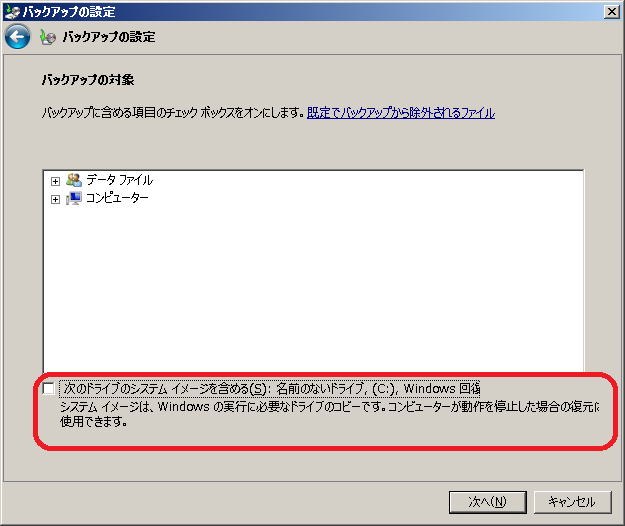
スポンサード リンク
[Windows 技術ドキュメント トップ]
[FAQ CENTER トップ]