([Windows キー] とは通常キーボードの左下の方にある
(2)"ファイル名を指定して実行"ダイアログが表示されます。services.msc と入力し[OK]を押します。
サービス一覧が起動します。
Windows Update が失敗する場合、チェックするべき項目について説明します。
3.1 必要なサービス
Windows Update が正常に動作するためにはBackground Intelligent Transfer Service サービスと Windows Update サービスが正常に動作している必要があります。各サービスが正常に動作しているか確認するには以下の手順を実行します。
[参考1]サービスの確認方法
(1)[Windows キー] + [R] キーを押します。
([Windows キー] とは通常キーボードの左下の方にある ![]() と書かれたキーです。
と書かれたキーです。
(2)"ファイル名を指定して実行"ダイアログが表示されます。services.msc と入力し[OK]を押します。
サービス一覧が起動します。
(3)Background Intelligent Transfer Serviceが開始していることを確認します。(状態 = 開始であることを確認)
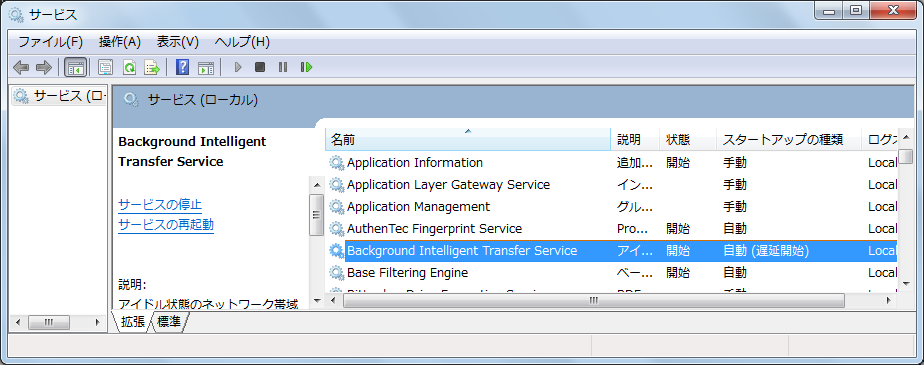
(4)Windows Updateが開始していることを確認します(状態 = 開始であることを確認)
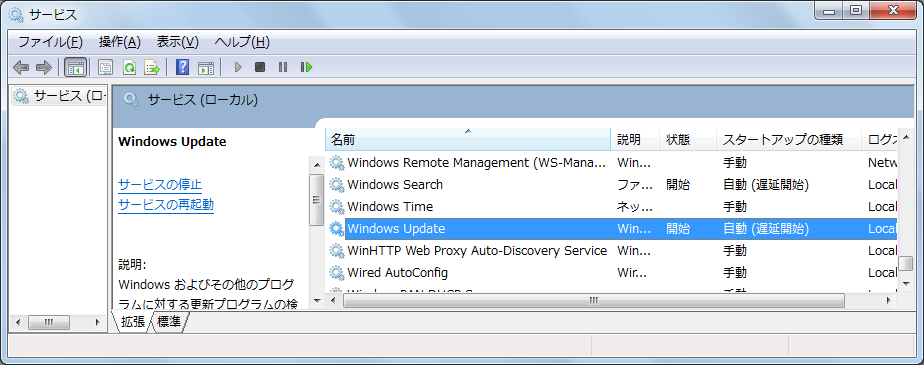
スポンサード リンク
3.2 コンピュータの日時/時刻
コンピュータの日付が誤って設定されている場合にはWindows Update は失敗します。またコンピュータの時刻のずれが大きい場合にも Windows
Update が失敗する場合があります。
3.3 ライセンス
Windows のライセンスが正規のライセンスでない場合 (コピー品/海賊版など) には、Windows Updateは失敗します。また体験版の
Windows でも Windows Updateが失敗する場合があります。
3.4管理者権限
手動で更新する場合には、原則 管理者権限 (administrators権限) でログオンする必要があります。手動で更新する場合には 管理者でログオンしてから再度試してください。ただし Windows Updateの設定で「すべてのユーザーにこのコンピュータへの更新プログラムのインストールを許可する」がチェックされている場合には、管理者権限以外 (users権限) でもインストールが可能です。
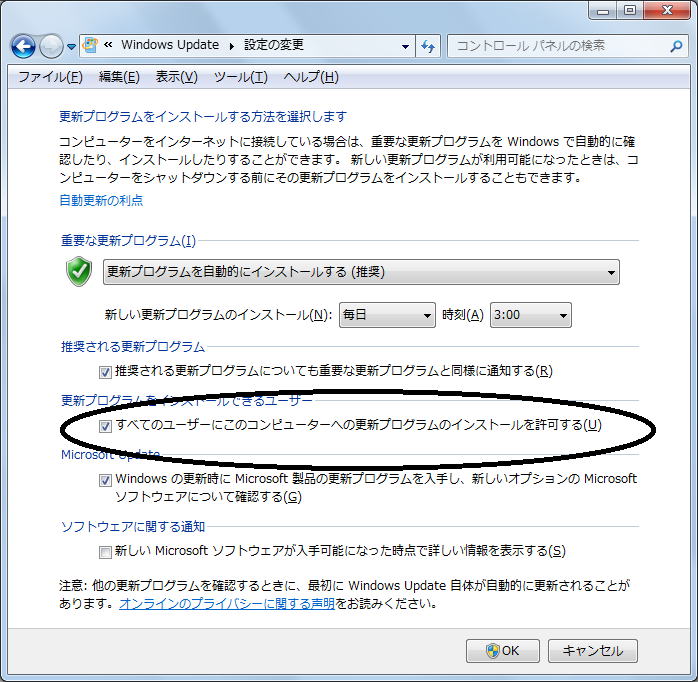
3.5 ActiveX
Windows Updateでは ActiveXなどを使用します。Internet Explorer でActiveXなどの設定が許可されていることを確認します。
(1)Internet Explorerのメニューから[ツール][インターネットオプション]を選択します。
(2)「セキュリティ」タブを選択します。
(3)「セキュリティ設定を表示または変更するゾーンを選択してください」で「インターネット」を選択します。
(4)「このゾーンで許可されているレベル」が中高に設定されていることを確認します。
3.6 インターネットエクスプローラのキャッシュ
Internet Explorerのキャッシュが破損して Windows Update が正常に実行できない場合があります。
次の手順でキャッシュを削除してから Windows Update を試してみてください。
(1)Internet Explorerのメニューから[ツール][インターネットオプション]を選択します。
(2)「閲覧の履歴」で[削除]ボタンをクリックします。
(3)「インターネット一時ファイル」がチェックされていることを確認して[削除]をクリックします。