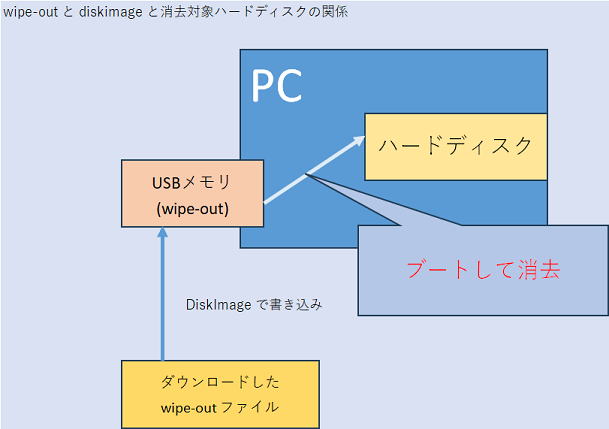
このページでは wipe-out ツールにより USB ブートしハードディスクを完全消去する方法に関して説明します。wipe-out はフリーで使用可能なとても便利なツールです。
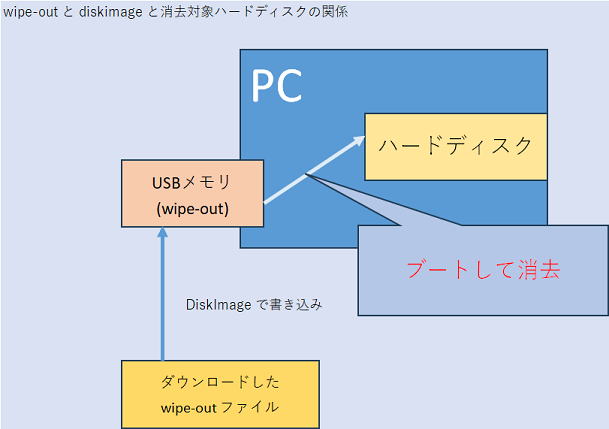
本ページは以下で構成されます。USB メモリが必要です。
(1)wipe-out のダウンロード
(2)USB ブートの作成
(3)ハードディスクの消去
wipe-out は次からダウンロード可能です。2023年9月現在で "wpout20t-2021-09-23.usb"を使用しました。
wpout20t-2021-09-23.usb がダウンロードされました。
同じくフリーツールの「Win32 Disk Imager」を利用して消去USB ブートディスクを利用します。「Win32 Disk Imager」を利用して「wipe-out」をUSBメモリに書き込みます。
「Win32 Disk Imager」は次からダウンロードが可能です。
ダウンロードは分かりにくいのですが「Files」タブをタップしてから「Win32DiskImager-x.x.x-binary.zip」をダウンロードします。時期によってx.x.x のバージョン部分は表記が上がると思われます。
インストールが不要な zip 版が良いと思います。
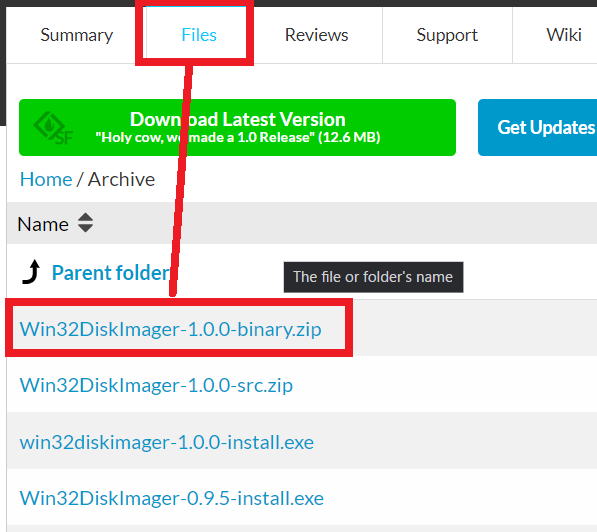
ダウンロード、zip 解凍が完了すると Win32DiskImager.exe が出てくると思います。
この Win32DiskImager.exe を実行します。
拡張子はデフォルトで *.img となっているため 拡張子が *.usb である wipe-out は表示されません。拡張子を *.* に変更してください。
【重要】USBの内容は消去される点に注意してください。またドライブ名の指定も間違えてないことを確認してください。間違えるとファイルが消去されます!
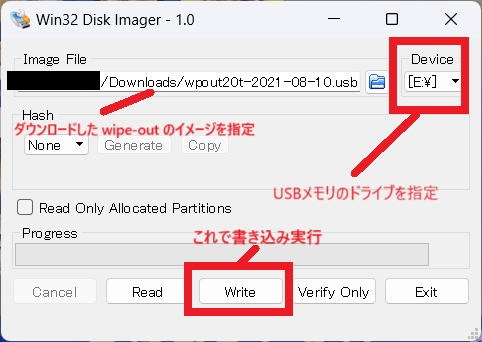
次の警告が表示されます。内容を確認して問題なければ[OK]を押します。
| Writing to a physical device can corrupt the device.Target device E: Are you sure you want to continue. |
USB への書き込みが次のエラーで失敗する場合があります。
| Write Error - 1.0 An error occured when attempting to write data to handle.Error 5:アクセスが拒否されました。 |
その場合、対象のドライブの状態を確認してください。パーティションが複数切られている場合は一度パーティションをすべて削除してから再度作成してみてください。
例えば次のようにすでにパーティションが切られているUSBに対して再度生成を実行すると本エラーとなります。

wipe-out の USB ブートディスクに作成した場合、次のように「Write Successful.」と表示されます。ー
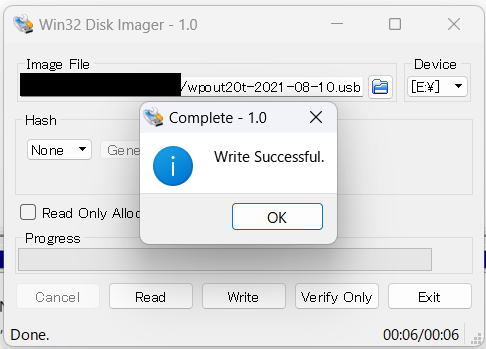
ブートしない場合、BIOS の設定が Legacy になっていることを確認してください。EFIやセキュアブートの場合起動できないようでした。