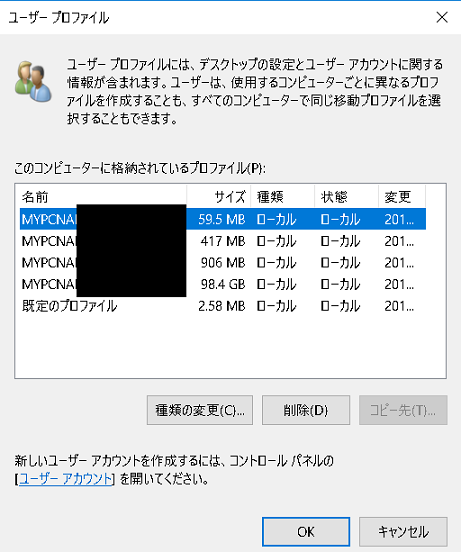C:\>cleanmgr /VERYLOWDISK
参考:
 "ディスクのクリーンアップ"と"今すぐ空き容量を増やす"の削除項目の違いに関して
"ディスクのクリーンアップ"と"今すぐ空き容量を増やす"の削除項目の違いに関して
テンポラリ用のフォルダ内を削除する
c:\temp あるいは c:\tmp を一時フォルダとして使用している場合はその中に不要なファイルが残存していないか確認します。
Software Distribution folder
"Software Distribution folder"とはWindows Updateのキャッシュフォルダです。何らかの理由でWindows Updateに失敗し同じダウンロードを繰り返した場合、このフォルダが巨大になる場合があります。
 Software Distribution folderを削除する方法
Software Distribution folderを削除する方法
ゴミ箱内を削除する
ゴミ箱を右クリックして「ゴミ箱を空にする」を選択します。
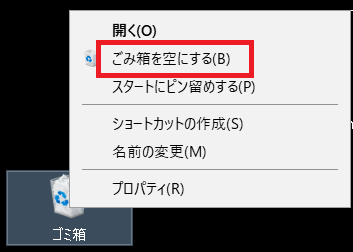
(*)複数ユーザで使用している場合は、他のユーザのゴミ箱に多くのファイルが残っている可能性あります。他のユーザでログオンして確認します。
C:\$Recycle.Bin
ゴミ箱を空にできない場合は以下の方法でC:\$Recycle.Bin(ゴミ箱の実態フォルダ)をクリアしてみます。
 ごみ箱が空にならない
ごみ箱が空にならない
システムのtempフォルダ内を削除する
システムが使用する一時フォルダ内を削除してみます。
起動しているアプリケーションなどをすべて終了してから試してみてください。一部のアプリケーションでこのフォルダに一時ファイルを生成している可能性があるためです。更新してから一か月程度のファイルのみ削除するのが確実です。(最近のファイルは使用中の可能性もあるため)
C:\Windows\Temp
C:\Users\<ユーザ名>\AppData\Local\Temp
(*)環境変数の TEMP あるいは TMP で確認が可能です。
C:\>set | findstr TEMP
TEMP=C:\Users\username\AppData\Local\Temp
C:\>set | findstr TMP
TMP=C:\Users\username\AppData\Local\Temp
ユーザプロファイル
「コントロールパネル」→「システム」→「システムの詳細設定」→「詳細設定」→「ユーザプロファイル」でプロファイルの確認が可能です。
不要なプロファイルがあれば削除します。
Cドライブ上の不要フォルダ
いつの間にか Cドライブに作成されているフォルダがあります。
C:\$WINDOWS.~BT
C:\$WINDOWS.~WS
C:\Windows.old
C:\Windows10Upgrade
C:\ESD
C:\MSOCache
C:\EFSTMPWP
C:\Config.Msi
C:\swsetup
C:\TMRescueDisk
C:\$Recycle.Bin
これらの削除方法は以下を参照してください。いつの間にかCドライブに出来ているフォルダの対処
ページファイルを小さくするか他のドライブに
仮想メモリシステムのスワップ用ファイルである pagefile.sys は Cドライブに存在します。Dなど他のドライブがあるなら移動してみます。
あるいはサイズを小さくします。
Windows の圧縮機能を使用する
NTFSの圧縮機能を使用してサイズを小さくします。性能が悪化する可能性があるので、C:\Windows や C:\Program Files は圧縮しない方がよいです。またディスクを他のPCに接続すると見えなくなる可能性があります。
hiberfil.sys
休止モード用のファイルであるhiberfil.sysを削除する方法です。休止モードをオフにすると自動的に削除されます。
powercfg /hibernate off
メモリダンプ
メモリダンプとはWindowsがブルースクリーンとなった場合に出力されるファイルです。不具合の原因解析のときに使用するファイルであり通常は不要です。
削除しても問題ありません。
C:\Windows\memory.dmp
ボリュームの拡張
NTFS の場合にはボリュームの拡張、縮小が可能です。
ツールで確認
ツールでどのフォルダが多く消費しているか確認します。思わぬファイルが増大しているかもしれません。
「DiskInfo」というツールが使いやすく分かりやすいのでおすすめです。
DiskInfo
ブラウザのキャッシュ
IE, Edge, Google Chrome などのキャッシュファイルを削除してみます。
Outlookのメールファイル
Outlook クライアントはダウンロードしたファイルを pst というファイルに保存します。拡張子は .pst です。サイズが肥大化していないか確認します。
pst ファイルはデフォルトでは以下に存在します。
C:\Users\<ユーザ名>\Documents\Outlook
システム復元
システム復元で不要な復元ポイントが存在しないか確認します。
DVDなどのイメージファイル
ISOやIMGファイルなど DVDなどのイメージが残っていないか確認します。数Gレベルになります。
他のドライブへ移動
Dドライブなど他のドライブに移動できるファイルがないか確認します。ただしC:\WindowsやC:\Program Filesなどは移動できません。
不要なアプリ
不要なプログラムやアプリを削除します。
ブラウザのダウンロードフォルダ
ブラウザでダウンロードしたファイルが蓄積していなか確認します。
C:\Users\<ユーザ名>\Downloads
index サービス
index サービスのインデックスファイルが巨大化していないか確認します。
Windows Search サービスの索引(index)を削除する
仮想マシンのファイル
VMware や Virtual Boxの仮想マシンのイメージが残っていないか確認します。
Windowsサーバの仮想マシンのイメージなどでは40Gとか巨大なファイルとなります。
(*)WinSXSは巨大なフォルダだが絶対に削除してはいけない。重要なファイル。削除すると正常に動作しなくなる。
アドビ(adobe)製品のダンプファイル
Adobe Acrobat や Adobe Elements などのアドビ製品のソフトウェアはクラッシュ(異常終了)時にクラッシュダンプを出力します。
そのダンプは数ギガと大きい場合が多いです。
これは一般的に不要であるため削除して問題ないでしょう。
例えば以下にダンプが生成されていないか確認してください。
C:\Users\(ユーザ名)\AppData\Roaming\Adobe\CRLogs\dumps
ファイル名:crWinDump_(ファイル名).dmp.full
(ご注意) 本サイト内の内容を使用して発生したいかなる時間的損害、金銭的損害あるいはいかなる損害に対して、いかなる人物も一切の責任を負いません。あくまでも個人の判断で使用してください。 本ページは独自に調査をしたアンオフィシャル(非公式)な内容です。内容に誤りがある可能性や仕様変更により内容が不正確になる可能性があります。 本サイト内掲載されている情報は、著作権法により保護されています。いかなる場合でも権利者の許可なくコピー、配布することはできません。 このページはリンクフリーです。(このページへの直接リンクも可能です。)
Copyright(c) TOOLJP.COM 1999-2024