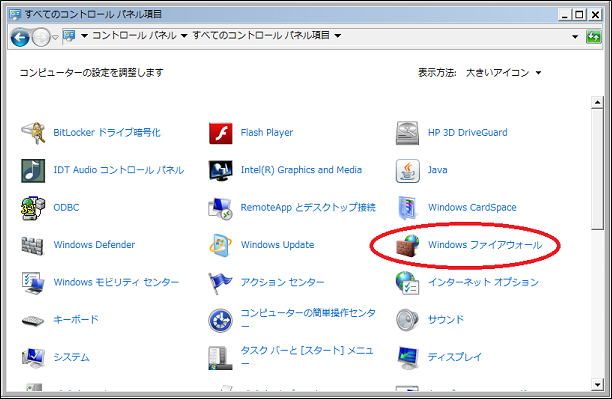
第一章 Windows ファイアウォールの特徴
第二章 設定方法
第三章 規則の作成(FTPクライアント) 規則の作成(時刻同期) 規則の作成(Windows Update:更新プログラム) 規則の作成(インターネットエクスプローラ) 規則の作成(DHCP,DNS)
第四章 ドロップされたパケットの確認
第二章 設定方法
コントロールパネルで"大きいアイコン表示"に切り替え、"Windowsファイアウォール"を起動します。
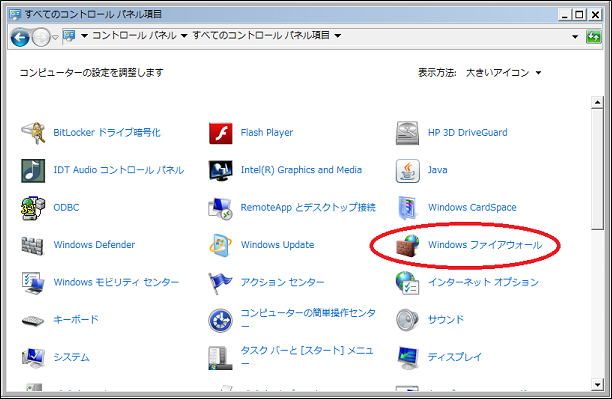
現在の Firewall ファイアウォールの状態が表示されます。以下の例では"パブリック ネットワーク"に接続中であることが分かります。
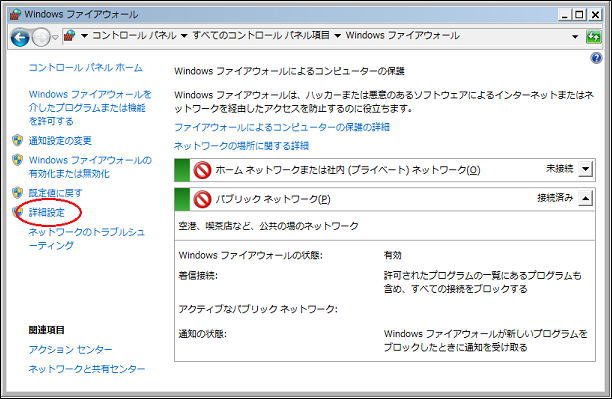
[詳細設定]をクリックします。設定画面が表示されます。
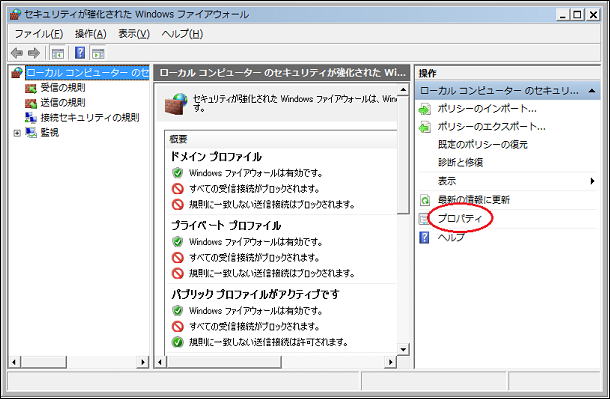
右フレームの[プロパティ]をクリックします。設定画面が表示されます。

フレームをクリックすることにより[ドメインプロファイル][プライベートプロファイル][パブリックプロファイル]を選択することが可能です。
それぞれのプロファイルに関して、以下の設定をすべて行うことを推奨します。
特にパブリックプロファイルは一番重要です。
ファイアウォールの状態:必ず「有効(推奨)」にします。無効になっている場合は必ずすぐに「有効(推奨)」に変更してください。
受信接続:「すべての接続をブロック」に設定することを推奨します。この設定を行った場合にはすべての着信接続が拒否されます。ただし送信接続は許可されます。また送信接続に対する応答の着信接続も許可されます。
特にPCをFTPサーバ、Webサーバ等として公開しない場合には着信接続は一切不要なのですべてブロックすべきです。
ブロックすれば万が一スパイウェア、ウィルス感染、設定ミス等によりセキュリティホールが発生し、外部から接続要求が発生しても Windows ファイアウォールが接続を拒否する可能性が高くなります。
| ワンポイント:「受信接続」を「すべての接続をブロック」に設定した場合送信接続に対する応答の接続も拒否され通信できなくなるのでは? と疑問に思われるかもしれません。しかしWindows ファイアウォールはステートフルファイアウォールなので「すべての接続をブロック」の設定でも送信接続に対する応答は許可されますので問題ありません。その他製品ではステートフルファイアウォールでない製品もありそのような製品では応答接続を拒否すると通信ができなくなります。 |
送信接続:これは環境により「ブロック」「許可(規定)」を選択します。すべての送信接続を許可してしまう場合には「許可(規定)」を選択します。
この場合PCからの送信接続はすべて許可されます。設定は簡単ですが、スパイウェア等が情報を外部に漏洩する可能性はあります。よりセキュリティを詳細に設定する場合には「ブロック」を選択します。この「ブロック」では基本的に送信接続はすべて拒否されますが、ただし「送信の規則」設定で許可された送信接続は許可されます。送信の規則のサンプルに関しては 規則の作成 を参照してください。
保護されているネットワーク:[カスタマイズ]をクリックして、すべてのインターフェースのチェックが入っていることを確認してください。特に一部のインターフェースを除外する必要はありません。
設定:特にデフォルトから設定変更の必要はありません。
ログ:特にデフォルトから設定変更の必要はありません。
Copyright(c) tooljp.com 2012 このページの一部、またはすべてを転載することは禁止されています。
[トップページへ]