【初心者向け】レジストリエディタの起動方法 | Windows 10
このページでは Microsoft Windows 10 においてレジストリエディタを起動する方法を紹介します。レジストリとはWindowsにおける設定の集合のようなものです。コントロールパネルや設定アプリやグループポリシーで設定できない項目でもレジストリエディタで設定することが可能な場合があります。逆に直接設定値を変更するのでシステムにダメージを与える可能性もあります。十分に注意して使用してください。Windows
初心者の方はレジストリエディタは使用しない方が無難です。
【方法1】検索窓からレジストリエディタを起動する
(1)Windows 10 画面左下の検索窓に regedit と入力し[Enter]キーを押します。その後 "レジストリ エディター"を選択します。
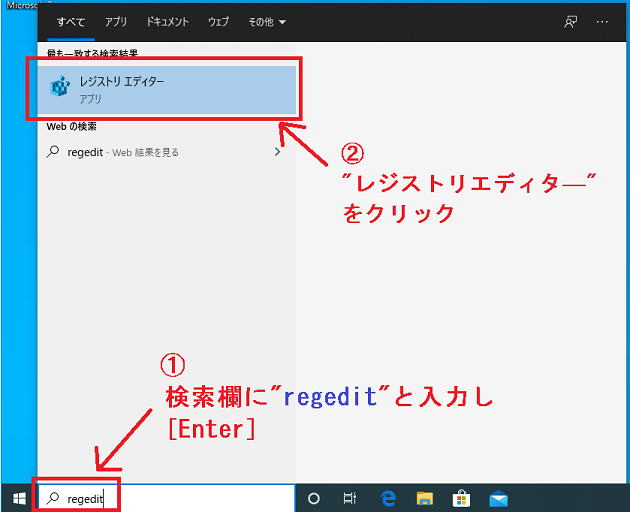
(2)以下のような確認画面が表示されます。[はい] をクリックします。(UAC 確認のダイアログです。)
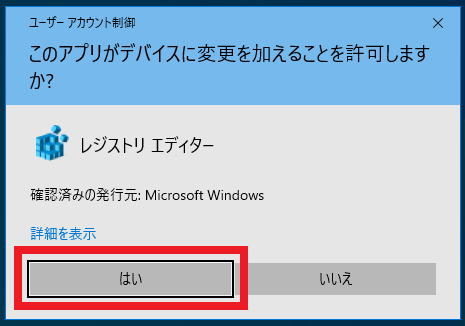
(3)以下のようにレジストリエディタが起動されます。
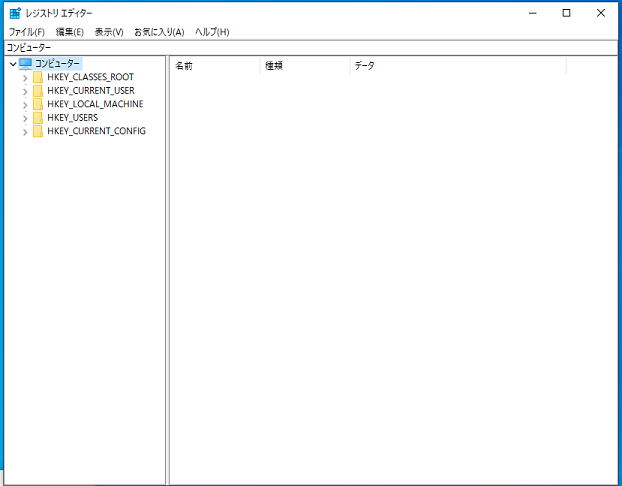
【方法2】ファイル名を指定して実行から起動する
(1)
 + [R] キーを同時に押します。名前に regedit と入力します。[OK] をクリックします。
+ [R] キーを同時に押します。名前に regedit と入力します。[OK] をクリックします。
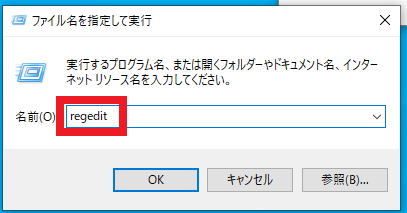
(2)以下のような確認画面が表示されます。[はい] をクリックします。(UAC 確認のダイアログです。)
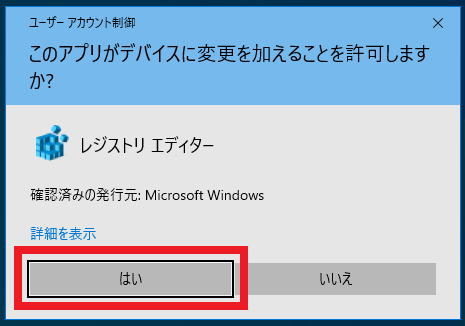
以上でレジストリエディタが起動されます。
【方法3】コマンドプロンプトから起動する
それ以外でもコマンドプロンプトから直接ファイル名である "regedt32" や "regedit" を実行することでも起動が可能です。上級者はこちらの方が簡単かもしれません。
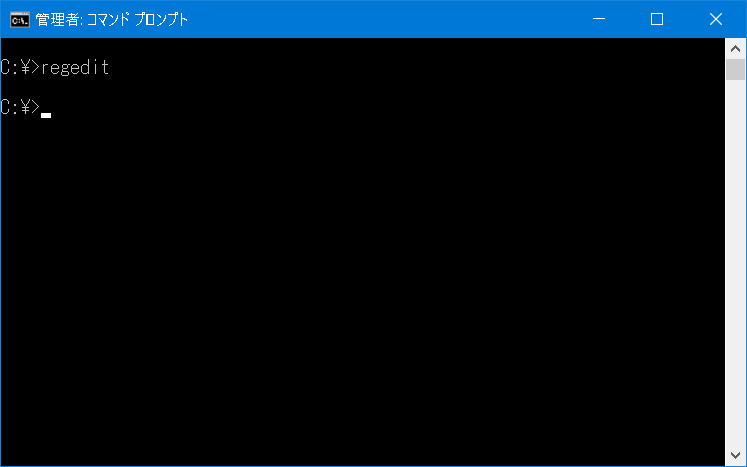
参考:regedt32 と regedit の違い
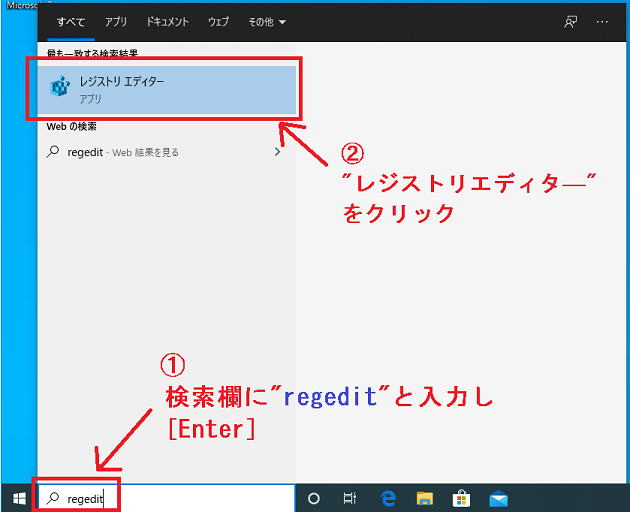
+ [R] キーを同時に押します。名前に regedit と入力します。[OK] をクリックします。