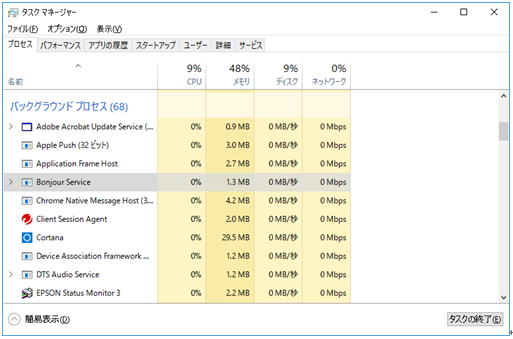
Windows 環境において、いくつかのプロセスは自動的に起動します。通常はユーザがメニューよりアプリケーションを起動しますが、ユーザが操作しないでも自動で起動するプロセスがいくつかあるとういことです。これらのプロセスが数個かなら問題ありませんが、数が増えてくるとWindowsの負担となり操作が重くなる場合があります。
そんな場合、どの「どうやってプロセスが起動されるか?」「どうやって停止するか」を紹介していきます。
スポンサーリンク
[バックグラウンドのプロセス一覧]
自動敵に起動されるプロセスは主に以下の方法で起動されます。
- スタートアップフォルダ(共通 / 個人用)
- レジストリ
- グループポリシー
- サービス
- タスクスケジューラー
【概要】
スタートアップフォルダにプログラムのショートカットを保存すると、ユーザのサインイン時に自動的に実行されます。
参考:スタートアッププログラム
【無効化方法】
(1)方法1
タスクマネージャの「スタートアップ」から停止したいプロセスを右クリックし[無効化]を選択します。この方法はフォルダ内のショートカットを削除することなく自動起動を無効化できるので安全です。
(2)方法2
スタートアップフォルダからアプリケーションへのショートカットを削除する。あるいはアプリケーションで設定可能なら自動起動を無効化する。
【概要】
専用のレジストリにプログラムのパスを設定すると、ユーザのサインイン時に自動で実行されます。
参考:スタートアッププログラム
【無効化方法】
(1)方法1
タスクマネージャの「スタートアップ」から停止したいプロセスを右クリックし[無効化]を選択します。この方法はレジストリ値を削除することなく自動起動を無効化できるので安全です。
(2)方法2
レジストリから削除する。あるいはアプリケーションで設定可能なら自動起動を無効化する。
スポンサーリンク
【概要】
グループポリシーでWindows起動時に自動的に起動するプログラムの指定が可能です。(この設定はサインイン時ではなくWindows 起動時に自動で起動される設定です。
参考:スタートアッププログラム
【無効化方法】
グループポリシで以下のポリシーからプログラムの登録を削除します。
「コンピュータの管理」「Windowsの設定」「スクリプト(スタートアップ/シャットダウン)」「スタートアップ」
参考:グループポリシーエディタの起動方法
【概要】
サービスは厳密にはプログラムと仕組みが異なります。プロセスとして常駐するのではなくサービスとして常駐します。Windowsに誰もサインインしていなくても常にプログラムは起動しています。ここで紹介する他の方法と異なり、サービスはOSや他のサービスからの指示を受けて動作します。原則としてサービスはユーザの画面には表示されず、ユーザが直接操作することはありません。
【無効化方法】
「ファイル名を指定して実行」より services.msc を実行します。この中で不要なサービスを無効化します。
参考:Windows 10 で不要なサービスを停止
【概要】
タスクスケジューラとは指定した日時・時刻に自動的に起動されるWindows 標準のツールです。このツールにより「ユーザログオン時」「毎日 0:00」「PC起動時」などのスケジュールでプログラムを起動させることが可能です。
【無効化方法】
「ファイル名を指定して実行」より taskschd.msc を実行します。ここで不要なスケジュールを無効化します。
スポンサーリンク