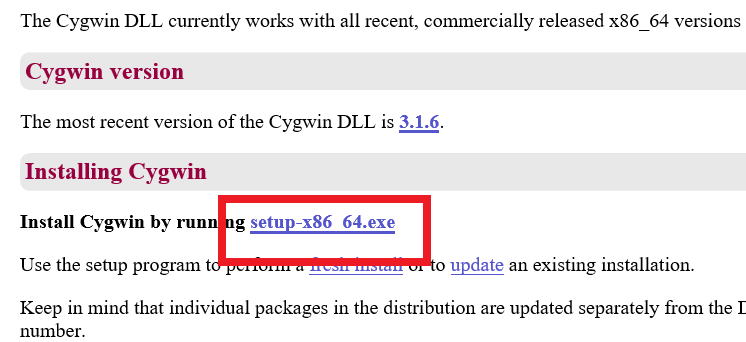
このページではWindows 10 環境におけるwget の無料ダウンロードとインストール手順に関して説明します。
wget はインターネット上などのWebサイトからページをダウンロードするとても便利なツールです。サブディレクトリも含めて一括ダウンロードが可能です。ただし2020年現在ではWindows
10 ではwgetは搭載されていないので別途入手する必要があります。その方法を紹介します。
(1)
wget を含むパッケージで有名なのはcygwin です。次のサイトからダウンロードすることが可能です。
(2)
このページ内の"setup-x86_64.exe" をクリックします。(Windows 10 64ビットの場合)
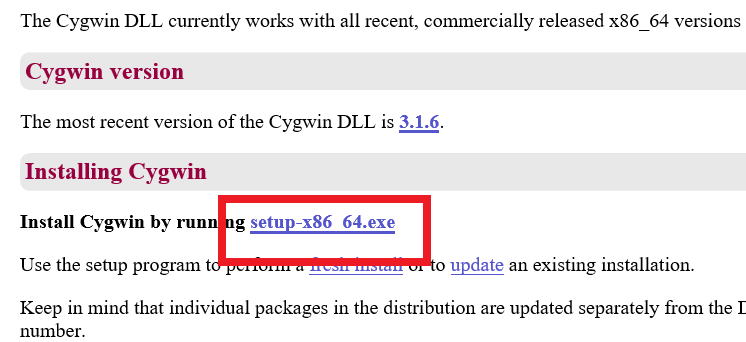
(3)問題ないか再度確認してから[実行]をクリックします。

(4)[次へ]をクリックします。
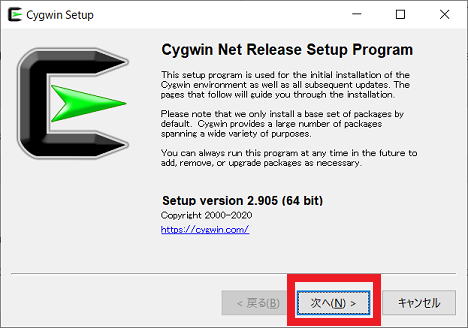
(5)"Install from internet"を選択して[次へ]をクリックします。
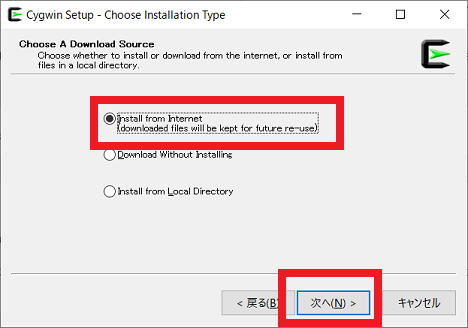
(6)インストール先のディレクトリを指定します。デフォルトのインストール先は"c:\cygwin64"です。他のディレクトリにインストールする場合は変更します[次へ]をクリックします。
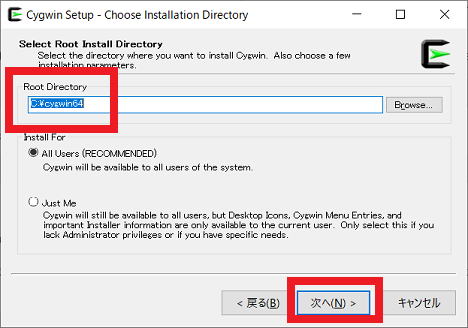
(7)"Local Package Directory"でパッケージをダウンロードするディレクトリを選択します。デフォルトは"C:\Users\Administrator\Desktop"です。必要に応じて変更します。ディレクトリが存在しない場合は自動的に作成されます。
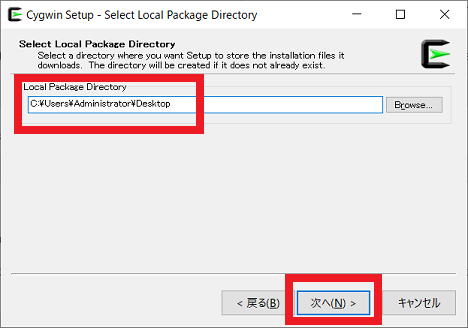
(8)Proxyの設定を行います。個人のPCなら一般的にProxyは使用していないので"Direct Connection"を選択します。これはPCをインターネットに直接接続するという意味です。もし企業や学校などのPCで Proxy 経由で接続する場合は"Use System Proxy Settings"を選択します。これにより外部にはProxy経由で接続します。
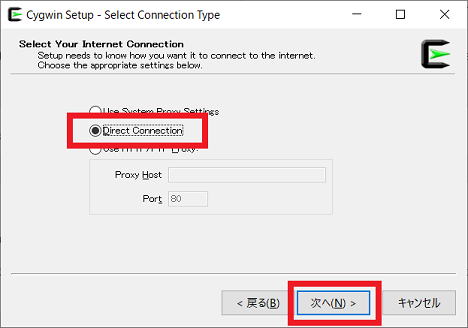
もし Internet Explorer などのProxy設定と同じ設定を使用するには"Use System Proxy Settings"を設定します。Proxyサーバのホスト名、あるいはIPアドレスを指定するには"USE HTTP/FTP Proxy"を指定します。
(9)ダウンロード元のサイトを指定します。特に問題がない場合は一番上でよいと思います。
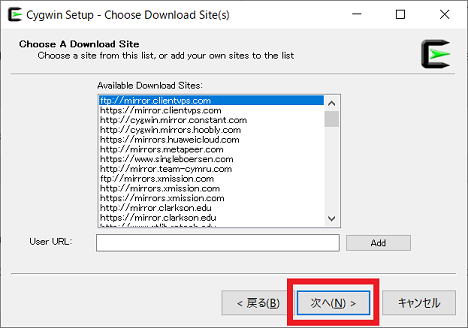
(10)Searchに"wget"と入力します。下の図のように"wget"の部分でインストールするバージョン名を指定します("skip"から変更します)。 [次へ]をクリックします。
この設定ではその他はデフォルトであるため、wget 以外もインストールされます。wget のみ欲しい場合は他のオプションをオフにします。
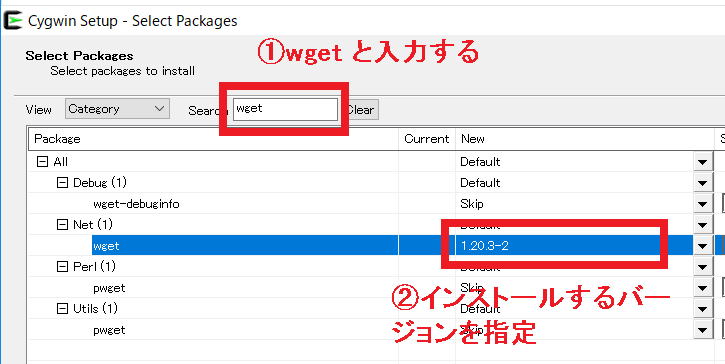
(11)インストールする内容が表示されます。内容を確認し、問題なければ[次へ]をクリックします。
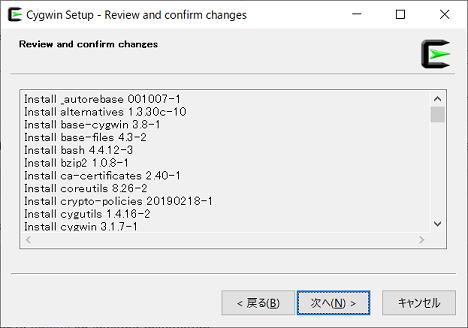
(12)インストールが開始されます。
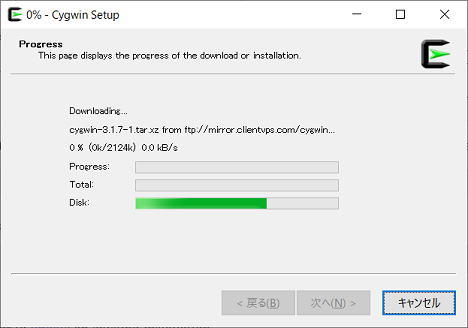
(13)以下の画面が表示されればインストールは完了です。
デスクトップにショートカットを作成する場合は"Create icon on desktop"をチェックします。
メニューに表示するには"Add Icon to Start Menu"をチェックします。
[OK]をクリックします。
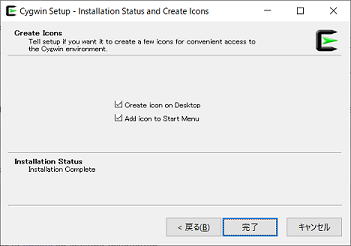
以下に wget.exe がインストールされていることを確認します。
C:\>dir /b c:\cygwin64\bin\wget.exe
wget.exe
以下コマンドで wget のバージョン確認が可能です。
C:\>c:\cygwin64\bin\wget.exe -V
GNU Wget 1.20.3 built on cygwin.
(以下略)
[戻る]