C:\>netsh wlan show profile
インターフェイス Wi-Fi のプロファイル:
グループ ポリシー プロファイル (読み取り専用)
---------------------------------------------
<なし>
ユーザー プロファイル
---------------------
すべてのユーザー プロファイル : <接続しているSSID>
C:\>NETSH WLAN SHOW PROFILE <接続しているSSID> KEY=CLEAR
インターフェイス Wi-Fi のプロファイル <接続しているSSID>:
=======================================================================
適用先: すべてのユーザー プロファイル
プロファイル情報
-------------------
バージョン : 1
種類 : ワイヤレス LAN
名前 : <接続しているSSID>
コントロール オプション :
接続モード : 自動接続
ネットワーク ブロードキャスト : このネットワークがブロードキャスト配信している場合に限り接続
AutoSwitch : 他のネットワークに切り替えません
MAC ランダム化 : 無効
接続の設定
---------------------
SSID の数 : 1
SSID 名 : "<接続しているSSID>"
ネットワークの種類 : インフラストラクチャ
無線の種類 : [ 任意の無線の種類 ]
ベンダー拡張 : 存在しません
セキュリティの設定
-----------------
認証 : WPA2-パーソナル
暗号 : CCMP
認証 : WPA2-パーソナル
暗号 : GCMP
セキュリティ キー : あり
主要なコンテンツ : <ここにSSIDのセキュリティキーが表示される>
コスト設定
-------------
コスト : 制限なし
混雑 : いいえ
データ制限間近 : いいえ
データ制限超過 : いいえ
ローミング : いいえ
コスト ソース : 既定
コントロールパネルで表示する
コマンドではなくコントロールパネルから表示する方法を紹介します。
(1)「コントロールパネル」を開く
参考:
 コントロールパネルを起動する
コントロールパネルを起動する
(2)
表示方法を"小さいアイコン"に設定する。
(3)「ネットワークと共有センター」を開く。
(4)"Wi-Fi(xxxxxxxxxx)"をクリックする。
(5)「ワイヤレスのプロパティ」をクリックする。
(6)「セキュリティ」をクリックする。
(7)「パスワードの文字を表示する」をチェックします。
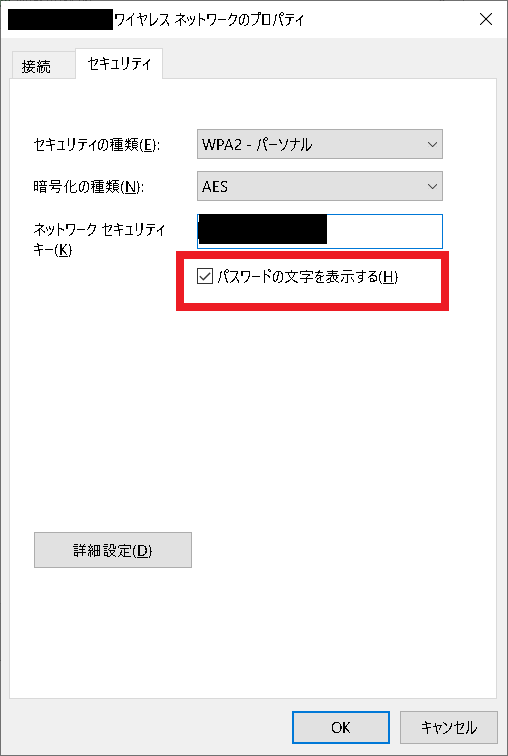
(ご注意) 本サイト内の内容を使用して発生したいかなる時間的損害、金銭的損害あるいはいかなる損害に対して、いかなる人物も一切の責任を負いません。あくまでも個人の判断で使用してください。 本ページは独自に調査をしたアンオフィシャル(非公式)な内容です。内容に誤りがある可能性や仕様変更により内容が不正確になる可能性があります。 本サイト内掲載されている情報は、著作権法により保護されています。いかなる場合でも権利者の許可なくコピー、配布することはできません。 このページはリンクフリーです。(このページへの直接リンクも可能です。)
Copyright(c) TOOLJP.COM 1999-2024