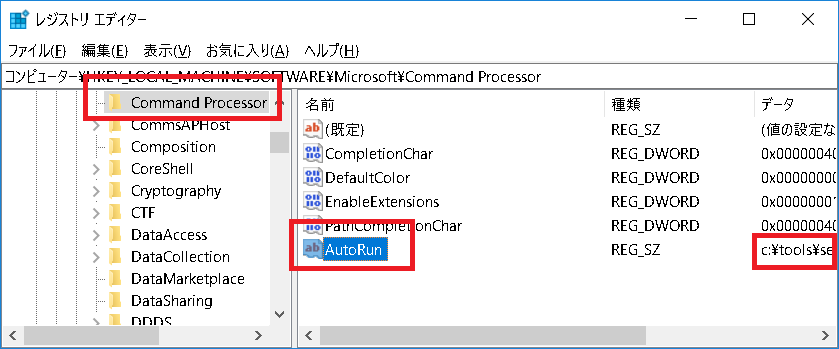
[ホーム] -
[Windows 10 FAQ 一覧] - [コマンドプロンプトで エイリアス (alias) を追加する]
【目次】

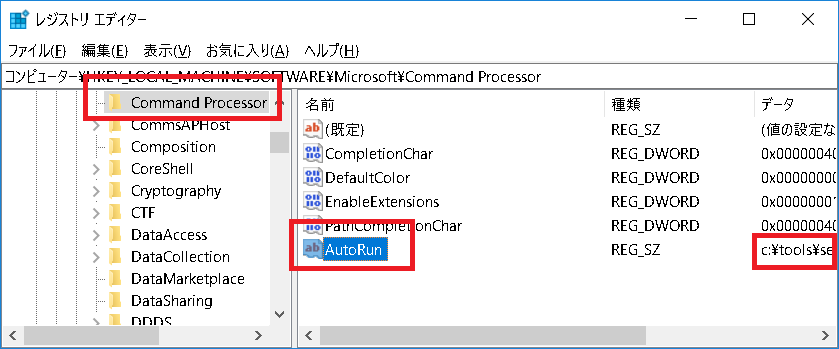
以下のコマンドにより設定値の確認が可能です。
C:\>doskey /macros
ls=dir $*
doskey の書式
doskey の書式は次の通りです"dos"とは恐らく MS-DOS からきています。1990年代のMS-DOS時代の名残と思われます。
C:\>doskey /?
コマンド ラインの編集、Windows コマンドの再呼び出し、マクロの作成を行います。
DOSKEY [/REINSTALL] [/LISTSIZE=サイズ] [/MACROS[:ALL | :実行ファイル名]]
[/HISTORY] [/INSERT | /OVERSTRIKE] [/EXENAME=実行ファイル名]
[/MACROFILE=ファイル名][マクロ名=[テキスト]]
/REINSTALL Doskey の新しいコピーを組み込みます。
/LISTSIZE=サイズ コマンド履歴バッファーのサイズを設定します。
/MACROS すべての Doskey マクロを表示します。
/MACROS:ALL Doskey マクロを含むすべての実行可能ファイルの
すべての Doskey マクロを表示します。
/MACROS:実行ファイル名
指定した実行可能ファイルのすべての Doskey マクロを
表示します。
/HISTORY メモリ内のすべてのコマンドを表示します。
/INSERT 入力したテキストが古いテキストに挿入されるように
指定します。
/OVERSTRIKE 入力したテキストが古いテキストを上書きするように
指定します。
/EXENAME=実行ファイル名 実行可能ファイルを指定します。
/MACROFILE=ファイル名 作成するマクロ ファイル名を指定します。
マクロ名 作成するマクロ名を指定します。
テキスト 登録するコマンドを指定します。
上下方向キーはコマンドを再度呼び出します。Esc はコマンド ラインをクリア
します。F7 はコマンド履歴を表示します。Alt+F7 はコマンド履歴をクリアします。
F8 はコマンド履歴を検索します。F9 は数字によるコマンドを選択します。
Alt+F10 はマクロ定義をクリアします。
以下は、DOSKEY のマクロ定義で使用する特殊コードです:
$T コマンド セパレーターです。マクロ中で複数のコマンドを定義できます。
$1-$9 バッチ パラメーターです。バッチ ファイル中の %1-%9 と同じ意味です。
$* コマンド ライン上のマクロ名に続くテキストで置き換えられるシンボルです。
参考:レジストリエディタの起動方法
レジストリは非常に重要なファイルです。レジストリの編集を誤ると、システムが起動不可となり再インストールが必要となる場合や、最悪データの損失が予想されます。
本サイトの作成者、あるいはいかなる人物も、あなたが本ページの情報を元にレジストリエディタを編集し、その結果により発生したいかなる損害あるいは損失に対して責任を負いません。
またレジストリを編集する前にはバックアップをとることを推奨します。レジストリの操作に関する知識がない方は、絶対にレジストリを編集しないようお願いします。
(ご注意) 本サイト内の内容を使用して発生したいかなる時間的損害、金銭的損害あるいはいかなる損害に対して、いかなる人物も一切の責任を負いません。あくまでも個人の判断で使用してください。 本ページは独自に調査をしたアンオフィシャル(非公式)な内容です。内容に誤りがある可能性や仕様変更により内容が不正確になる可能性があります。 本サイト内掲載されている情報は、著作権法により保護されています。いかなる場合でも権利者の許可なくコピー、配布することはできません。 このページはリンクフリーです。(このページへの直接リンクも可能です。)
Copyright(c) TOOLJP.COM 1999-2024