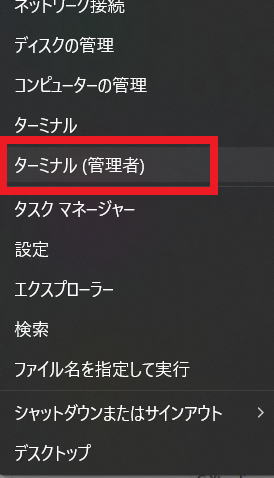
このページではコマンドプロンプトを管理者として実行する手順を紹介します。OSの設定を変更するようなツールを実行する場合、コマンドプロンプトを管理者権限で実行(昇格)する必要があります。
例えばchkdsk などのコマンドベースツールを実行するには、管理者権限で実行する必要があります。以下の手順でコマンドプロンプトを実行してください。
【2023/9/16追記】
Windows の場合、メニューはデフォルトの「ターミナル(管理者)」は Powershell (管理者) となっています。
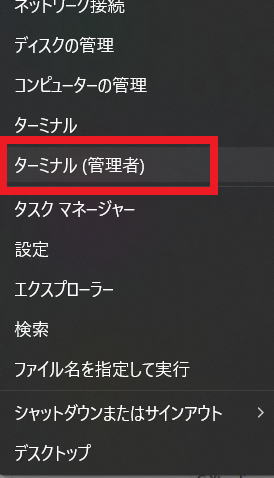
Powershell ではなくコマンドプロンプトを管理者権限で開きたい人もいるでしょう。その場合はタスクマネージャから開くことが可能です。
(1)タスクバーの何も無いところを右クリックして「タスクマネージャー」を実行します。
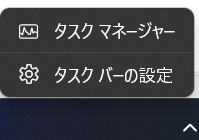
(2)タスクマネージャが実行されます。タスクマネージャで「新しいタスクを実行する」を選択します。"cmd"と入力し、「このタスクに管理者特権を付与して作成します」をチェックして[OK]を実行します。
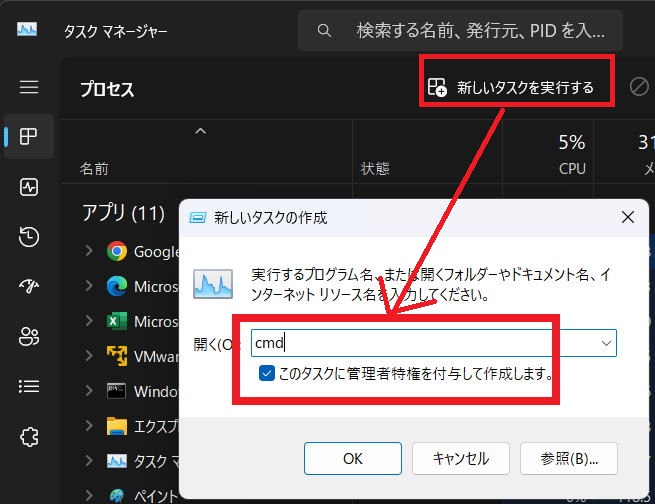
(3)
以上で管理者権限でコマンドプロンプトが開かれます。
Windows 10 でメニューに「Windows Powershell(管理者)」はあるが「コマンドプロンプト(管理者)」がない場合は以下で対処が可能です。
(1)Windows Powershell(管理者)を実行します。
(2)"cmd.exe"を実行します。これで管理者権限でコマンドプロンプトが開かれます。
(1)画面左下の「スタートメニュー」を右クリックして「コマンドプロンプト (管理者)」を選択します。
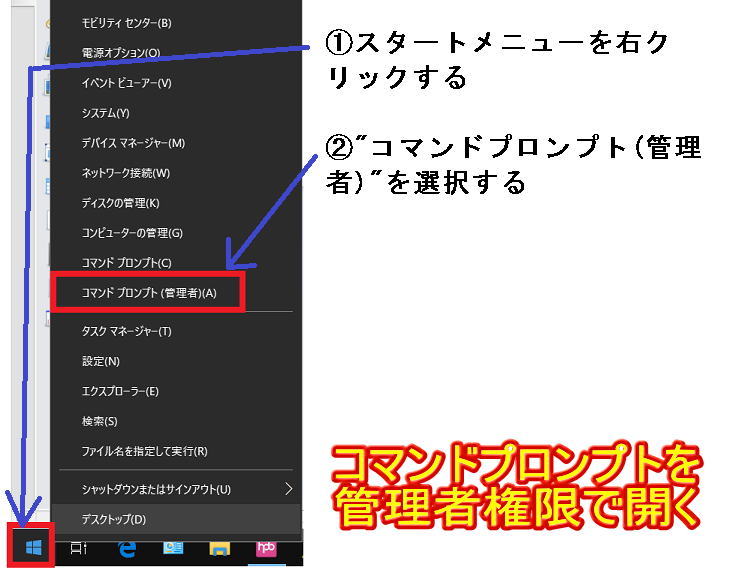
(2)
「次のプログラムにこのコンピュータへの変更を許可しますか?」に対して[はい]を選択します。
以上で「管理者」としてコマンドプロンプトの実行が完了します。以下の画面のとおり、左上のタイトルバーに「管理者:コマンド プロンプト」と表示されています。
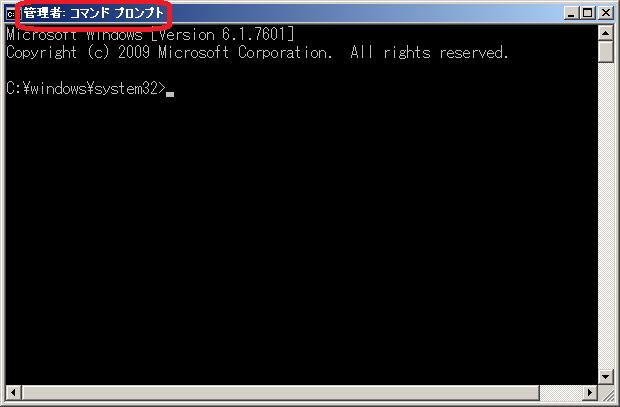
(1)
![]() (Windows キー) を押しながら
(Windows キー) を押しながら![]() (Rキー) を押します。
(Rキー) を押します。
(2)以下のような画面が表示されます。
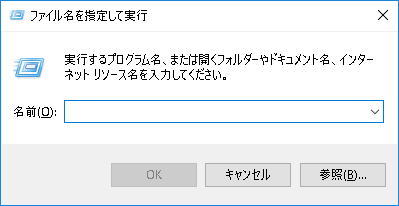
(3)cmdと入力します。そして[Ctrl] + [Shift] を押しながら[Enter]を押します。
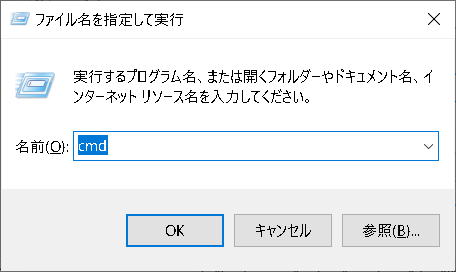
(4)
「次のプログラムにこのコンピュータへの変更を許可しますか?」に対して[はい]を選択します。
以上で管理者権限でコマンドプロンプトが開かれます。
エクスプローラからC:\Windows\System32\cmd.exe を右クリックして[管理者として実行]を選択することにより実行することも可能です。
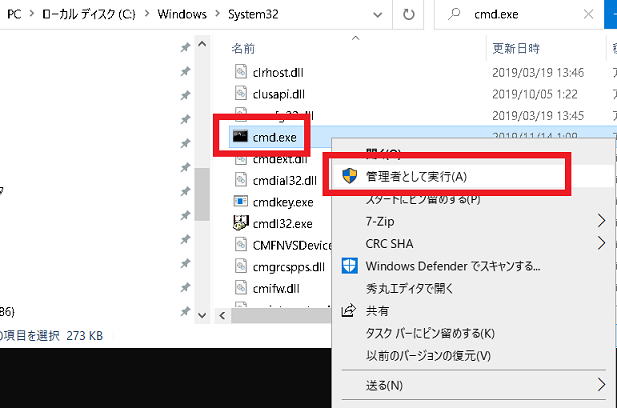
タスクマネージャーからの実行も可能です。"このタスクに管理者特権を付与して作成します。"にチェックを入れます。
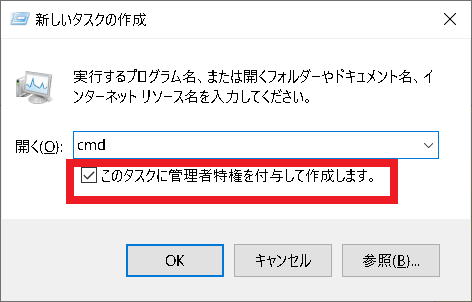
ついでにこちらも学習しておこう!
[Windows 10まとめ]