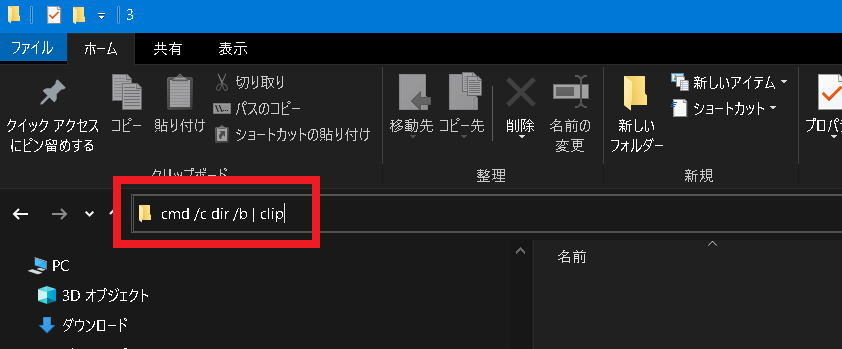
このページでは Windows 環境における裏技、便利なテクニック、知っていると効率が上がるTipsを紹介します。2023年1月21日 更新
Microsoft の表計算ソフトである Excel で [Alt] + [F11] を押すと VBA (Visual Basic for Application)
の画面を開くことが可能。
一般的には ファイルメニュで[オプション]の[リボンのユーザ設定] を開いて右側にある「開発」のチェックを付けるとExcel 上部に開発タブが表示されるようになります。これが面倒な方は
[Alt] + [F11] が便利。
エクスプローラ上で現在のフォルダのファイルの一覧をテキストファイルとして欲しい(クリップボードに入れたい)場合があります。コマンドプロンプトなら"dir /b | clip" で一覧が取得できますがエクスプローラ上ならアドレスバー上で "cmd /c dir /b | clip" を実行することによりクリップボードに入れることが可能です。
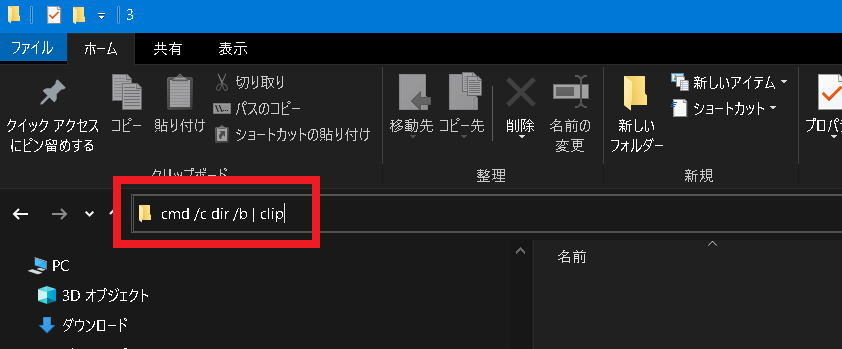
[Caps lock]キーで日本語入力の切り替えが可能です。要するに[半角/全角] キーと同じ動きをします。また[Shift]キー + [Caps lock]キー で大文字入力の固定が可能です。また [Shift] キー 押しっぱなしの状態で大文字入力が可能ですが、押しっぱなしが面倒は型は[Shift]キー + [Caps lock]キー で対応ください。
Excel で重複する値を持つセルを簡単に見つけることが可能です。チェックしたいセルを選択した後、右下の表示されるアイコンをクリックします。(あるいは[Ctrl]
+ [Q]を押します)。その後「重複する値」をクリックすると重複する値が色付けされて表示されます。
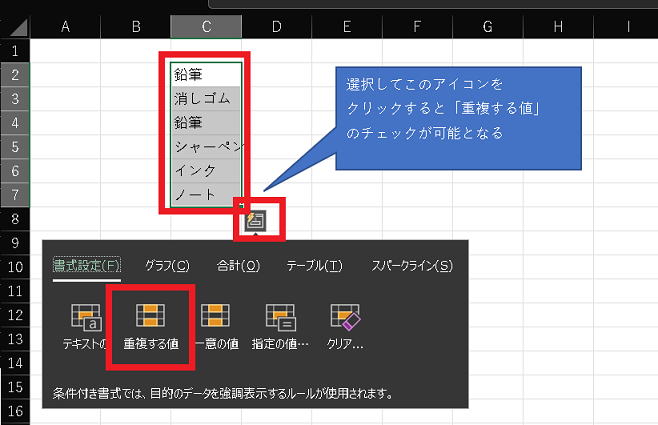
エクスプローラでファイルのパスをクリップボードにコピーしたい場合あると思います。
エクスプローラでパスをコピーしたいファイルを選択した状態で [Shift] キーを押しながらを右クリックしてください。"パスのコピー"というメニューが表示されます。これでクリップボードにファイルのパスがコピーされます。(例: "C:\temp\test\test.txt")
ネットワークパスにも対応可能です。(例: \\10.0.0.1\temp\test.txt)
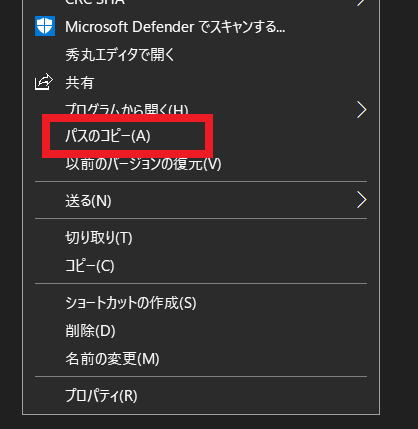
Outlookでは以前に送信したメールと似たメールを簡単に作成、送信することが可能です。
送信済みメールから「アクション」→「このメッセージを再送」で元メールをひな型としてメールを作成することが可能です。宛先や本文をそのまま流用することが可能です。
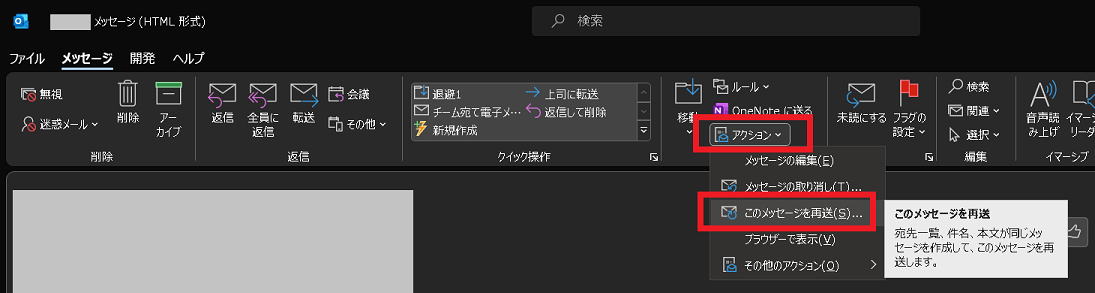
Outlook メールでやたらメールを文字を装飾してくる人いますよね。そんなメールに返信するとその文字装飾が残ったりして面倒。そんなとき一発クリアする方法。[Ctrl] + [Space]。
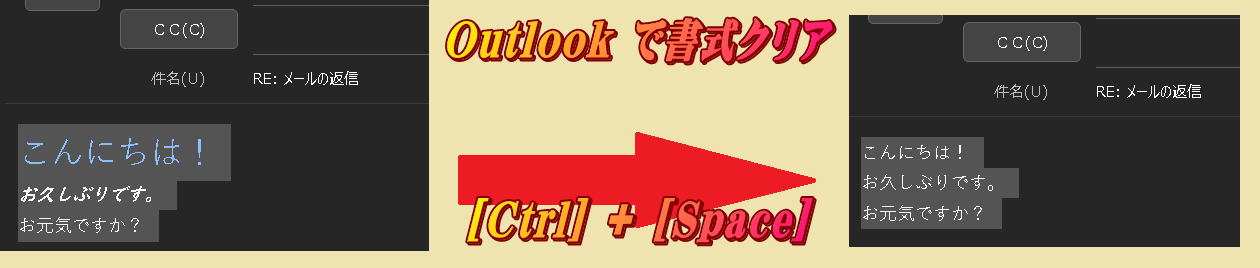
PowerPoint(パワーポイント、パワポ)は作成したプレゼンの内容を簡単に動画化(MP4)することが可能です。
メニューから「名前を付けて保存」で形式を「MPEG-4 ビデオ(*.mp4)」にすれば動画での出力が可能となります。
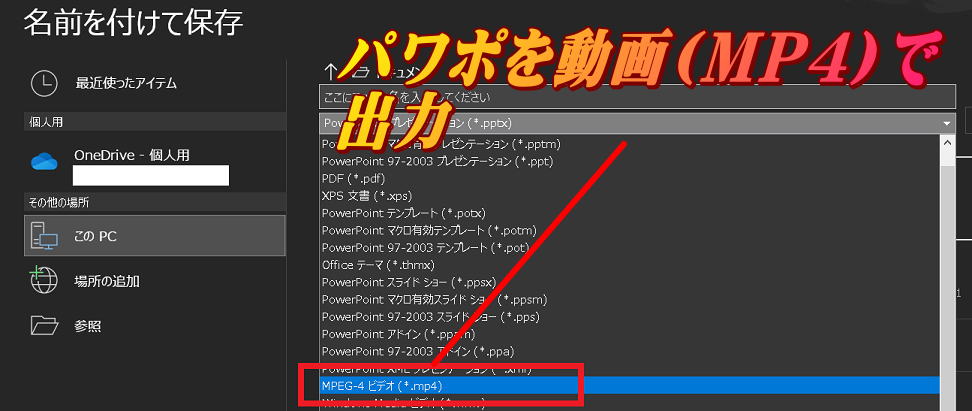
ブラウザのURLに"l#:~:text=(文字列)"を付けると、テキストが強調表示される。(2022年5月現在でChrome,Edgeのみ)
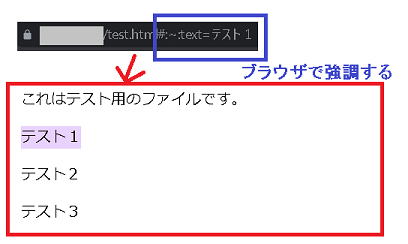
スマホなどでは馴染み深い"絵文字"ですが、Windowsでも簡単に使えます。[Windowsキー] と [ドット] キーを同時に押せば絵文字の一覧が表示される。
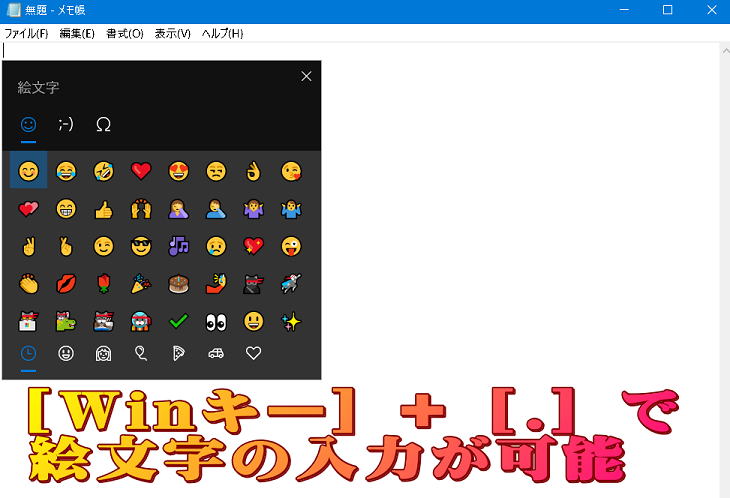
Microsoft Word では一発でサンプル文書を生成することが可能です。"=rand()" と入力して改行(enter)すると3段落の文書を生成します。=rand(5) と実行すると5段落文の文書を生成します。 =rand(段落数,段落の行数) で微調整が可能です。プリンタのテストや Word でのデモなどで便利です。
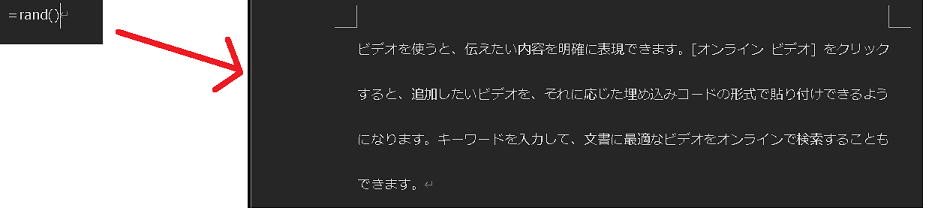
Excel では行と列を簡単に入れ替えることができます。入れ替えたい部分を[Ctrl]+[C]でコピーした後、[貼り付け] -> [行と列の入れ替え] を選択すると行と列を入れ替えて張り付けることができる。
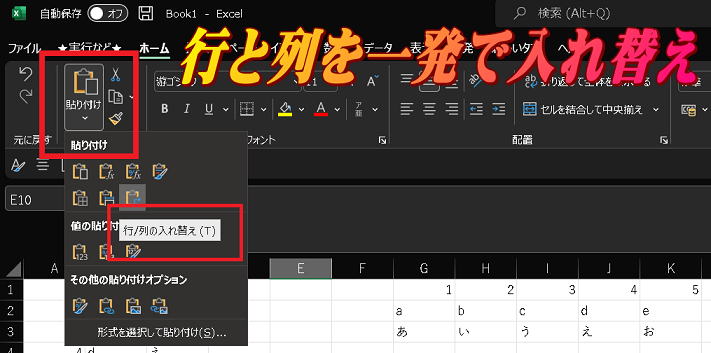
Windowsのダイアログボックス。一見テキストをコピーできないようですが、フォーカスをあててから [Ctrl] + [C] でメッセージをコピーできます。

[Ctrl] + [C] で次のように一発でクリップボードに入れられます。
| Window Title] ネットワーク エラー [Main Instruction] \\10.0.0.1 にアクセスできません [Content] 名前のスペルを確認しても問題がない場合は、ネットワークに問題がある可能性があります。ネットワークの問題を識別して解決するには、[診断] をクリックします。 [V] 詳細を参照してください [診断(D)] [キャンセル] [Expanded Information] エラー コード: 0x80070035 ネットワーク パスが見つかりません。 |
更新日の列をクリックするとカレンダーが表示されます。簡単にファイルの更新日を指定してファイルを検索することが可能です。
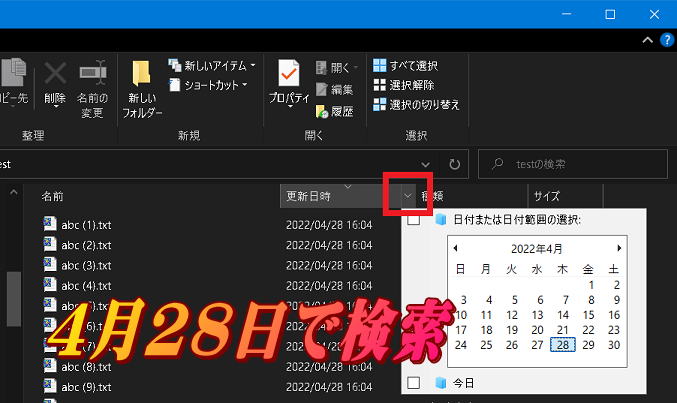
「きょう」「きのう」「あす」「あさって」「おととい」と入力すると変換候補として具体的な日時が出てきます。
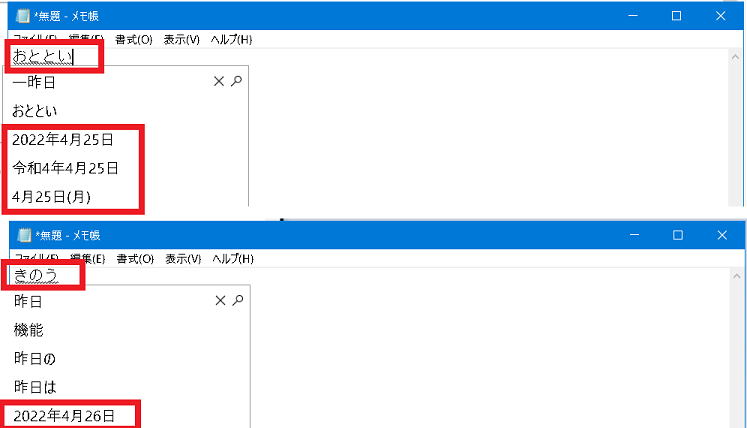
デスクトップのショートカットで単に"mailto:" と作成すればメール作成のショートカットを作成できる。既定のアプリでOutlookが登録されていたらOutlookメールを作成できる。
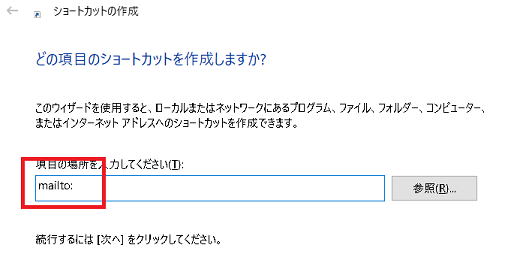
Windows のペイントではインターネット上から直接ファイルを開くことが可能です。「ファイルを開く」で通常は c:\abc\abc.jpg とかローカルファイルを指定しますが、インターネット上のファイルをhttpやhttpsで指定して開くことも可能です。
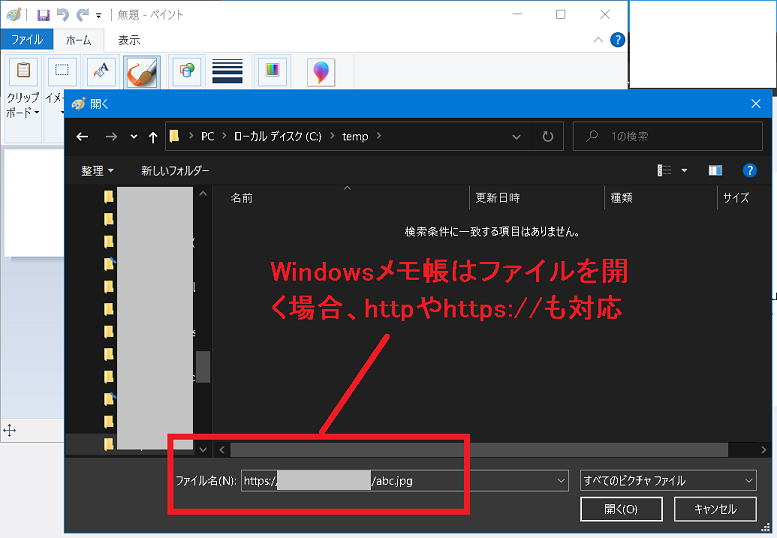
(1)フォルダを作成

(2)名前入力で次を実行
(3)[num lock]を1回押して離す。
(4)左側の[Alt] キーを押しっぱなしにする
(5)0160と入力する (←テンキーから入力する、画面には0160は表示されない)
(6)[Alt]キーから手を放す(←重要)
(5)[Enter]キーを押して離す。
以上で次のような名前が無いフォルダが作成されます。

画面を範囲をマウスで指定してクリップボードに張り付けることが可能です。
(1)[Windowsキー] + [Ctl] + [S] を押す。"図形を描画して画面切り取り領域を作成する"と表示される。
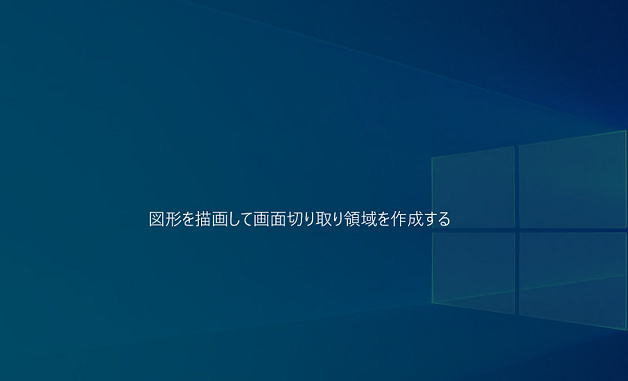
(2)切り取りしたい部分(四角形)をマウスでドラッグします
(3)マウスを話すと次のようなメッセージが表示されます。クリップボードに切り取られているのでペイントなどに張り付けることが可能です。
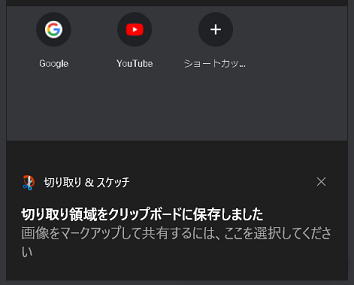
タスクマネージャーではプロセスのCPU使用率などがリアルタイムで表示されます。しかし変動が大きい場合表示が次々と変動してしまうため、どのプロセスのCPU使用率が高いかなどチェックが厳しい時があります。そんな場合は[Ctrlキー] (コントロールキー)を押せば表示を止めることが可能です。
Windows ネーティブなアプリはデフォルトでは[Alt] + [F4] キーで終了します。
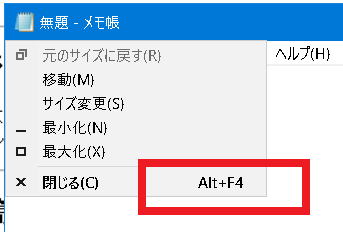
よって複数のWindowsネーティブなアプリが起動している場合は、[Alt] + [F4] を連打することにより順にアプリを終了することが可能です。(ただし保存されていないファイルがある場合などは警告が表示されます。)
ブラウザでハイパーリンクをクリックする原則として同じブラウザ内でそのリンク先に移動します。ただしリンク先をちょっと見たいだけで元のページから移動したくない場合は、マウスの真ん中のボタンでリンクをクリックすると、新しいタブが開きその中でリンク先へ移動します。そのタブを閉じてしまえば前にページで簡単に再開することが可能です。
読み方が分からない漢字は(クリップボードにコピーできれば)簡単に読み方を確認することが可能です。
(1)読みの難しい漢字をWindowsのメモ帳にコピーします。
(2)コピーした漢字をマウスを使用して全選択します。
(3)全選択した状態で右クリックし「再変換」を選択します。
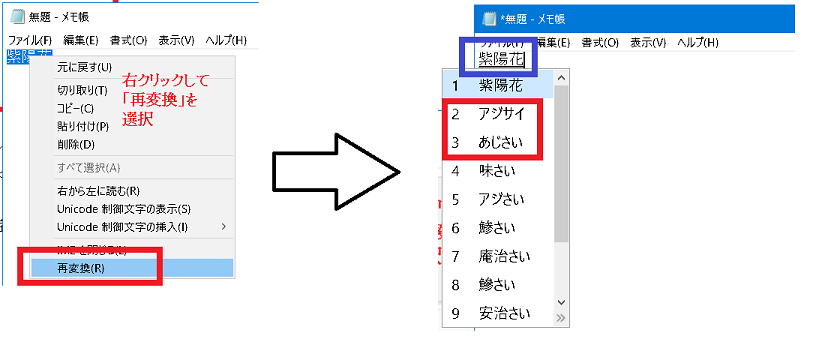
参考:もしクリップボードに無い(新聞などの文字)の場合は、手書きで確認することが可能です。詳しくは次のページを確認してください。
漢字の読みが分からない場合にWindowsで簡単に調べる | Windows 10
クリップボードに計算式を入れた場合、電卓アプリにペーストすれば簡単に計算が可能です。
例:
(1)クリップボードに"1+5*10" を入れる。
(2)「電卓」(calc.exe) を起動する。
(3)[Ctrl] + [P] でペーストする。その後[Enter]を押す。
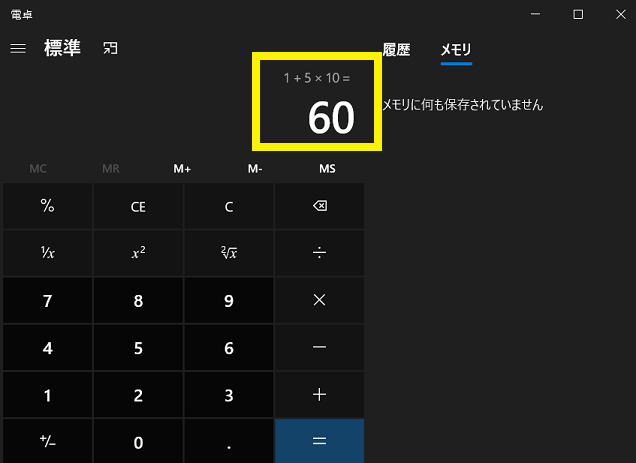
プリントスクリーンは画面のハードコピーを取得する便利な機能ですがクリップボードにコピーされるので別途ペイントなどにペースとして保存する必要があります。
ただし[Windowsキー] を押しながら[Print Screen] ([prt sc]など)を押すと、"PC\ピクチャ\スクリーンショット"に自動で保存されていくので便利です。ファイル名は"スクリーンショット
(1)、スクリーンショット (2)、スクリーンショット (3)・・・・・・"と保存されていきます。
特定のフォルダ内のファイル名がばらばらで統一したい場合、エクスプローラの機能を利用して一括変更することが可能です。
(1)例えばあるフォルダに次のようにファイル名に統一感が無いファイルが多数保存されているとします。
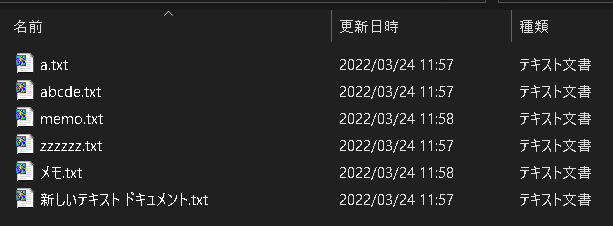
(2)すべてを選択した後、どれか一つのファイルで[F2]を押してファイル名変更を行います。
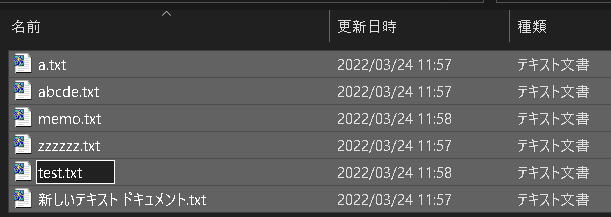
(3)フォーカスを変更すると次のように一気にファイル名が変更されます。
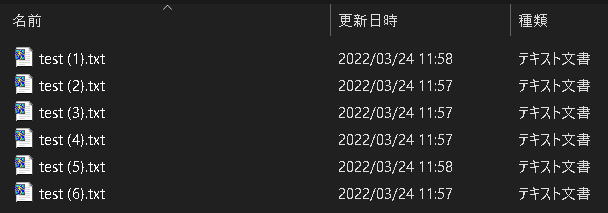
「ファイル名を指定して実行」で "ncpa.cpl" と入力するとネットワーク設定がすばやく開ける。
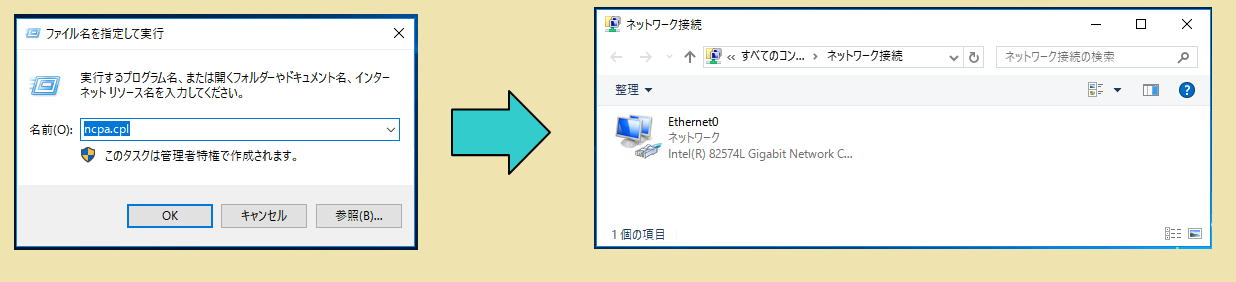
セル上で [Ctrl] + [+] で本日の日付を代入することができる。
[戻る]